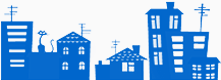Вики шоу (Вика Соловьева) – видео и клипы, инстаграм фото и биография ютуб блогера
Имя участника: Виктория Соловьева
Возраст (день рождения): 11.10.2010
Город: Чебоксары, Россия
Работа: блогер
Нашли неточность? Исправим анкету
Виктория Соловьева в социальных сетях:
Вики Шоу (Вика Соловьева) – это одна из самых популярных девочек на современном русском ютубе среди детей. При этом она имеет больше подписчиков, чем многие уже состоявшиеся ютуберы. Девочка очень милая и разносторонняя: практикуется в актерском мастерстве, поет, читает и пишет стихи.
Удивительно то, что канал Вики Шоу был создан не так давно – в 2016 году, а уже успел набрать более пяти миллионов подписчиков. Вики довольно тесно контактирует со зрителями. Для этого был создан ее личный сайт, также она ведет странички во многих социальных сетях.
Сложно описать жизнь человечка, которому вот-вот исполнилось восемь лет.
Личная информация о родителях и о роде их деятельности скрывается. Также невозможно точно определить кто именно из родителей занимается написанием сценариев и режиссированием роликов. Но можно точно сказать, что они не связаны ни с какими продюсерскими центрами, которые занимаются продвижением каналов.
Продвижением канала они занимаются сами, в особенности мама девочки Роза Соловьева. Сотрудничают исключительно с представителями молодого поколения, было бы нелогично снимать ролики маленькой девочке со взрослыми мужчинами и женщинами. Тематика канала просто не вяжется.
Если дать краткую характеристику каналу Вики Шоу, то можно сказать, что – это детский развлекательный канал, который без опасения можно включить своему ребенку и заниматься своими делами. Это безусловно удобно для родителей малышей.
Это безусловно удобно для родителей малышей.
Также есть в этой деятельности некоторое удобство для родителей Вики, ведь в семью приходит очень хороший дополнительный заработок. Выгода в том, что не нужно искать деньги на содержание ребенка и семьи, можно откладывать средства на образование для дочки, на хороший бизнес, который сумеет обеспечить их жизнь в будущем. Тематика канала сводится к тому, что ролики по итогу становятся похожими на обозрение жизни. Однако все это происходит с позиции ребенка, а значит показывается детская жизнь.
Среди всех видеозаписей можно выделить следующие ролики: музыкальные клипы с собственными песнями и танцами, ремейки сюжетов старых и современных сказок на свой лад в разнообразных костюмах, с мамой снимает различные игры и развлечения, устраивает различные челленджи, как у взрослых.
Если изучить все видео девочки, то можно понять, что контент у нее разнообразный и они с мамой придумывают всегда что-то новенькое. Несмотря на то, что девочка маленькая, но к данному роду деятельности относится очень серьезно. Главная отличительная особенность ее канала в том, что Вика стремится показать не хорошую картинку и веселую жизнь свою и своей семьи. А также пытается привнести какой-то смысл и сюжет. При этом родители появляются в видеороликах редко, в основе всего стоит Виктория.
Несмотря на то, что девочка маленькая, но к данному роду деятельности относится очень серьезно. Главная отличительная особенность ее канала в том, что Вика стремится показать не хорошую картинку и веселую жизнь свою и своей семьи. А также пытается привнести какой-то смысл и сюжет. При этом родители появляются в видеороликах редко, в основе всего стоит Виктория.
В будущем она может не только расширить круг подписчиков, но и увеличить значительно свои доходы. Ей есть куда развиваться.
Удивительным для многих было то, что даже у такой маленькой и миленькой девочки есть хейтеры. Самыми известными среди них являются ребята с комедийного канала под названием «Немагия». Они один раз записали продолжительный ролик о детях, которые снимают свои ролики на ютуб. Обсуждали их заработки. Все видео от начала и до конца было невероятно пропитано ненавистью, завистью и негативом.
На данный момент многим интересно будет ли Виктория, повзрослев, и дальше снимать ролики на платформу, продолжит ли заниматься развитием своих социальных сетей. Эксперты конечно же утверждают, что лишь единицы сумеют продолжить работать и зарабатывать на своем таланте.
Проблема в том, что дети начинают взрослеть. В этот момент меняется не только их тело, но и внутренний мир. Меняются идеалы. У некоторых просто меняются жизненные приоритеты, ведь немногим до конца жизни можно нравиться одно и тоже.
Фото Вики
Вика ведет насыщенную и очень увлекательную жизнь, за которой можно следить в ее соцсетях.
Сайт Viki Show https://www.youtube.com/channel/UCnm_vYgguleXm0FL4F2vejg — «Что смотрят мои дети?! Viki Show. Отзыв от мамы, которая залипла на ютуб-канале Вики. Чему их может научить челленджи, влог, песни от Вишенки?! Покажу всю семью: папа, мама, Амелия и Вики шоу »
Обычно канал 
Информация
- Сайт – Viki Show находится на ютубе, ссылка [ссылка]
- Главное лицо – Вика Соловьева
- Направленность – развлекательный канал (преобладают челленджи, путешествия, клипы)
- Зарегистрирован – 15.02.2016
- Количество подписчиков – 7,29 млн (на сегодняшний день)
- Есть еще один канал, где она выкладывает игры в Майнкрафте, называется Viki Show PLAY
Данные о семье
Вика — главное действующее лицо канала Viki Show, родилась в 2010 г. (ей 10 лет), на данный момент является блогером и певицей.
Viki Show
Выпустила несколько песен. Первые видео, в которых ей 5-6 лет еще не настолько эмоциональны, как на сегодняшний день. Очень непосредственный ребенок, иногда даже слишком, но это влияние постоянных съемок. Мимика очень живая, т.
У мамы очень красивое и интересное имя – Роза.
Привлекательная женщина и умеет себя показать. Видна раскрепощенность перед камерой, потому что она работает на телевидении — ведущая новостей. В видео она никогда не говорит строго с дочерью, скорее как подружка и я думаю многих зрителей (особенно младшего возраста) это подкупает.Папу зовут Евгений. По информации из интернета он профессиональный оператор.
Папа Вики шоу
Снимает видео для канала Viki Show, а мама их монтирует.Амелия – младшая сестра Вики, родилась в феврале 2020 г.
Амелия Viki Show
Она еще конечно маленькая, но и ее уже готовят к публичности. Амелия не сдается и пока только пускает слюни:)Помещение
Живут по данным из Интернета в Чебоксарах. У них большая и красивая квартира. Многие челленджи снимают на фоне больших портретов папы и мамы, причём, написаны в очень интересном стиле.
Родители видно решили, что места мало в квартире и уже строят просто огромнейший дом. В котором запланирована отдельная костюмерная, 3 ванные и много просто очень много свободного места.
Наш дом мечты Хаус Тур
Кстати, на этом и залипла: «Влог Наш дом мечты». Пока только идет стройка (отделка), они подбирают краски в спальню Вике, в общем, делятся эмоциями и спрашивают мнение у подписчиков: «А какая краска Вам понравилась?» Но понятно, кто будет к этому мнению прислушиваться?!Видео
Сайт Viki Show ориентирован на детскую аудиторию. Очень много челленджей, в основном связанных с едой, влоги о путешествиях, присутствует в названии «24 часа …», а потом тематика в деревне, в палатке, в родительской комнате и т.д.
Очень много челленджей, в основном связанных с едой, влоги о путешествиях, присутствует в названии «24 часа …», а потом тематика в деревне, в палатке, в родительской комнате и т.д.
Не так давно появились песни в исполнении Вики.
Кстати, они занимают первые места по просмотрам. Клипы довольно профессионально сняты, обыгран определенный кусок из жизни ребенка: показ мод, отдых на яхте. Я понимаю, что они решили хайпануть на популярности и заставить ребенка еще и петь, но слов в песне мало и голос не отличается многообразием тембральных оттенков. Хотя просмотры растут, поэтому почему бы не заработать?!Например, челлендж накидаем в пиццу все что душе будет угодно. Я, как человек любящий готовить, с удовольствием бы посмотрела какие-нибудь изыски или как готовить что-нибудь трудное и интересное. Здесь же показано, как не нужно готовить: добавим в пиццу какую-нибудь гадость, а потом нам будем радость все это съесть. Совершенно не понимаю.
Совершенно не понимаю.
Или показаны постановочные видео. В видео, когда Вика с мамой целый день едят продукты одного цвета. Не верю я, что ребёнок посещающий рестораны или фастфуды, или вообще ребенок 10 лет не пробовал креветки.
Вики достался цвет красный, но она все равно съела зеленый виноград: «Я пробовала его, в нем нет косточек». Детская непосредственность, получается она все равно, что хотела, то и ела, а здесь кривлялась перед камерой: «Я это не ем или первый раз вижу».
Или мы на острове, а завтра у подруги Вики ДР: «Что же делать?!». «Нужно заказать подарок через такое-то приложение и воспользоваться промокодом …». «Не может быть, о боже так просто?!»
Совсем «ненавязчиво» преподносится реклама: «Ой, какой детский коктейль подарили тебе на Новый год. Столько витаминов и полезных веществ.»
Хотя перед этим штук 10 подарков и одни игрушки, а здесь вдруг непонятная бутылка.
Понравилось
Было интересно смотреть: «Сбежали от охраны Open Kids”. Конечно бежали постановочно, да и телефон у охранника так удачно зазвонил и отвлек его, но было интересно посмотреть закулисье. Оригинально подошли, чтобы задать вопросы девушкам. Было любопытно поглазеть изнутри на группу. Как они ведут себя, как отвечают на вопросы, как выглядят в неформальной обстановке.
Группа Open Kids
Приглянулось видео для детей «Оригинал против подделки Шар Лол». Здесь видна разница между упаковкой, игрушками. Для многих родителей будет познавательно, если смысл платить больше, может дешевле купить подделку?!
Мне конечно понравились путешествия на Мальдивы (сюрприз на День Рождение мамы) или стройка их огромного дома. Для взрослых там мало познавательной информации, но можно посмотреть на красивые пейзажи или поучиться у Розы быть не просто матерью, а подружкой для своей дочери.
Восхищает
Я, как человек не творческий, всегда восхищаюсь чем-то красивым, созданным произведением на основе своих идей. И в этом плане меня очаровывает большая фантазия у папы или мамы. Это же сколько нужно иметь воображения, чтобы придумывать разные челленджи, затем подбирать ещё к ним разгадки?!
И в этом плане меня очаровывает большая фантазия у папы или мамы. Это же сколько нужно иметь воображения, чтобы придумывать разные челленджи, затем подбирать ещё к ним разгадки?!
Чего стоит ванна с Олафом и гречкой, я бы долго ломала голову, что положить в коробку, а здесь столько идей, в которые действительно трудно поверить.
Причем идей элементарных, нет чего-то сверх дорогого или трудного.Некоторые видео данного канала меня действительно увлекли. Я начала восхищаться операторскими способностями папы. Это же надо так постараться и сделать таким занимательным видео, чтобы было интересно и взрослым, и детям (как я поняла «Коробка лжи» — это идеи Евгения).
Комментарии под видео
Большинство комментариев отключено, потому что это детский контент, но там где подписчики оставляют сообщение – это треш. Пишут дети, я не говорю про кучу ошибок, но «Ставьте лайки и будет вам счастье». Короче, смысловой нагрузки они не несут и их можно вообще не читать.
Количество видео
На сайте огромное количество роликов, выходят они в среднем 2 раза в неделю. За весь период существования думаю где-то под 1000 публикаций на канале есть. Если кто-то только недавно подписался на ее канал эти ролики смотреть не пересмотреть. Средняя длина где-то 15 минут.
Чтобы добавила: нет никакой познавательной информации
Я понимаю, что канал рассчитан на детей лет восьми-десяти, но для меня, как мамы, хотелось бы в видео увидеть или услышать полезную информацию в виде игры. Например, полетели на Мальдивы, рассказать где находятся острова, их достопримечательности. Или пошли в поход: как разжечь костер без спичек, сварить уху, поймать рыбу. Поведать в виде занимательной истории что-то нужное для Вики и наших детей. Ведь кто владеет информацией, тот владеет миром.
Итог
Это не познавательный контент — развлекательный, рассчитан на детей возрастом десяти лет. Есть интересные публикации, но их так мало, что для взрослого большой информации они не несут: просто поглазеть на чужую жизнь.
Есть интересные публикации, но их так мало, что для взрослого большой информации они не несут: просто поглазеть на чужую жизнь.
В целом, такие каналы и интересуют наших детей, потому что в них Вики дурачится, балуется, делает то, что не всем детям позволяют родители. А нас всех влечет то, что находится под запретом.
В идеале я бы хотела, чтобы ребенок смотрел что-нибудь более информативное, но на данный момент (лето, выходные) меня устраивает канал Viki Show.
20 ШУТОК про СМЕРТЬ
Мысли Бога..
Удивляюсь на старшее поколение!
Зубы выпали, но голова же осталась!
Вы вызываете у Меня удивление!
Посмотрите, что со страной стало?
Вы хвалите власть за какой подарок?
Что Вы – нищие, а богатство страны у них!
Разве в доме у Вас достаток?
У Вас только квартиры, а Дворцы – у них!
Вам нравится нищета своего Народа?
В Союзе всегда было Равенство!
Теперь, вы для власти – порода!
Скоро выдадут Вам об этом свидетельства!
Что Вы – рабы на всей территории!
Нарушена Программа Создателя!
Для власти готова своя акватория!
И только один миллиард обывателей!
Что Вы хотите иметь в остатке?
Рабами станут Ваши дети и внуки?
Власть гарантирует минимальный достаток?
Но, главное, Вы обречены быть слугами!
Предупреждения Бога Вами забыты!
Старшее поколение хвалит власть!
Ваши дети уже в Духе забиты,
Пустая кипит в Душе страсть!
Мир людей чипирован и сломался!
Вечная игра в демократию!
Быть свободной Европа старалась,
Бог не поддержал технократию!
Всё, что происходит противно Руси!
Бог надеется на Её Разум!
Мир не знает пути, любого спроси,
Коллективный необходим Ум!
Руси надо пересмотреть позицию!
Нельзя долго оставаться в тени,
Мир людей опять под инквизицией,
Власть перешла границы Игры!
Люди не могут ничего сделать!
Пустые разговоры, улицы такого же уровня!
Бог решил Сам всё поправить!
Мир дождался Судного дня!
Вчера говорил о предупреждении!
Первое – перемена погоды!
Второй раз, Бог примет другое решение!
Это будет круче земной природы!
Надо действовать, ждите второго!
Мой разговор с Вами окончен!
Теперь, Я попрошу Моего Пророка,
Он с Россией тоже повенчан!
При втором предупреждении – он на Сцене!
Он покажет дорогу к Богу!
Для власти наступит Спектакля смена,
Бог не прощает власти измены!
Все, кто у руля – есть просто люди!
Пожалеют, что родились в этот Момент!
Судного дня для них прелюдия,
Ложь – это убийственный аргумент!
Всё произойдёт очень быстро!
Ждать людям не придётся долго!
Изменение климата поймёте остро,
Людям перед Богом надо загладить долг!
Будет Мой разговор и с властью,
Они заплатят за разрушенный Рай,
Они были для людей – в Духе ненастьем,
Они разрушили Великий край!
Для разговора с людьми есть Пророк!
Он – это Создателя проявление!
Про предопределённость Судьбы и Рок,
Расскажет, ибо знает людей направление!
Аминь.
Отец Абсолют.
01.03.2021
Справка: Добавление изображений | Общественный центр
Добавление изображений помогает улучшить качество любой статьи, предоставляя дополнительную информацию и иллюстрируя тему — в конце концов, картинка говорит тысячу слов! — а также может улучшить рейтинг поисковой системы вики.
Процесс добавления изображений в статью очень похож на добавление видео. Вы можете освежить в памяти наш инструмент для встраивания видео, чтобы завершить свое мастерство работы с инструментами вики-иллюстратора.
Какие требования для добавления изображений?
Как анонимные, так и зарегистрированные пользователи могут добавлять изображения к статье в режиме редактирования исходного текста.В визуальных редакторах могут только зарегистрированные пользователи.
Изображения должны существовать в вики. Если они недоступны, то сначала их нужно загрузить . Попытка добавить несуществующее изображение создаст только красную ссылку на страницу файла.
Только зарегистрированные, вошедшие в систему пользователи могут загружать файлы. Подробную информацию о загрузке файлов см. На этой странице.
Как добавить изображение в VisualEditor
Когда вы редактируете с помощью VisualEditor, процесс добавления изображения на страницу осуществляется через верхнюю панель редактора.См. Эту страницу справки.
- Помните: только зарегистрированные пользователи могут добавлять и редактировать изображения с помощью визуального редактора вики.
- После входа в систему нажмите кнопку Edit или VisualEditor на странице, на которую вы хотите добавить изображения.
- В режиме визуального редактирования нажмите кнопку Media , расположенную на верхней панели. Откроется диалоговое окно Media Settings , где вы можете искать существующих файлов по их именам или загружать свои собственные.
- Когда у вас есть изображение, которое вы хотите добавить, щелкните по нему.
 Диалог расширит изображение и предоставит вам немного больше информации о нем. Щелкните , используйте это изображение , чтобы продолжить.
Диалог расширит изображение и предоставит вам немного больше информации о нем. Щелкните , используйте это изображение , чтобы продолжить. - Следующий диалог позволяет вам настроить, как изображение будет отображаться на странице, добавив заголовок или альтернативный текст (вкладка General ) и выбрав его размер, выравнивание и внешний вид (вкладка Advanced ).
- По завершении нажмите Вставить , а затем Сохранить страницу, чтобы зафиксировать изменения.
Вы также можете редактировать изображения, уже присутствующие на странице, щелкнув по ним и нажав кнопку Edit , которая откроет тот же диалог настройки.
Как добавить изображение в режиме редактирования исходного кода?
Редактирование исходного кода поддерживает возможность добавления и настройки изображений через верхнюю панель, как в Visual Editor. Но поскольку его интерфейс в корне отличается от визуальных редакторов, вы можете пропустить описанный выше процесс и напрямую добавлять и редактировать с базовым викитекстом. Изображение следует определенному формату и заключено в квадратные скобки, как обычная ссылка.
Изображение следует определенному формату и заключено в квадратные скобки, как обычная ссылка.
[[File: Wiki.png | 220px | center | thumb | link = Help: Добавление изображений | alt = Это альтернативный текст | А это описание]]
- Каждое изображение на странице начинается с
Файл:илиИзображение:, за которым следует точное имя загруженного файла. Он чувствителен к регистру: Wiki.png и WIKI.png считаются разными файлами. - Если указана только ссылка, изображение будет добавлено как есть: с базовым разрешением и встроенным.Чтобы настроить его внешний вид, вы можете добавить аргументы, разделенные вертикальной чертой или вертикальной чертой,
|. Это:- Размер , указан в пикселях. Например,
220pxотобразит изображение с шириной 220 пикселей. - Выравнивание на стр.
слеваисправавыравнивает изображение по левому и правому краю соответственно, при этом текст обтекает изображение.
centerвыровняет его по центру страницы без обтекания текста. - Внешний вид . Добавление
thumbприведет к тому, что изображение будет отображаться в виде эскиза с шириной по умолчанию, если не указано иное, с описанием, отображаемым ниже. Вы также можете выбратьграница, чтобы отобразить изображение с рамкой вокруг него. - Ссылка заставит изображение открывать определенную страницу, а не описание файла. Ему всегда предшествует
ссылка =. - Альтернативный текст , заданный как
alt =, который будет отображаться при наведении курсора мыши или отображаться, если изображение не загружается. - Описание , которое будет отображаться под изображением, если оно указано как миниатюра или при наведении курсора мыши. Любой текст, который не распознается вики как аргумент, будет интерпретирован как описание.
- Размер , указан в пикселях. Например,
Программное обеспечение вики не требует добавления аргументов в каком-либо определенном порядке, хотя использование последовательного шаблона считается хорошей практикой. Дополнительные сведения о добавлении изображений через викитекст см. В разделе форматирования изображений здесь.Ссылки на страницы с описанием изображений с по см. На этой странице.
Дополнительные сведения о добавлении изображений через викитекст см. В разделе форматирования изображений здесь.Ссылки на страницы с описанием изображений с по см. На этой странице.
Как просматривать изображения в более высоком разрешении?
Просмотр фотографии из лайтбокса
При размещении на странице изображения обычно отображаются с гораздо меньшим разрешением. Вы можете проверить их, перейдя на страницу файла или открыв их в лайтбоксе.
По умолчанию лайтбокс открывается при нажатии на изображение, а ссылка на страницу описания файла отображается в верхней части лайтбокса.
Если вы хотите полностью обойти лайтбокс, просто удерживайте «Ctrl» (для пользователей Windows) или «Command» (для пользователей Mac), затем щелкните по фотографии. Откроется новая вкладка, но вы будете на странице файла в новой вкладке.
См. Также
Дополнительная помощь и отзывы
Форматирование и синтаксисWiki — Dozuki
Добавить контент в вики просто — для этого достаточно базовых знаний синтаксиса вики. Итак, что такое синтаксис вики? Это простой набор команд, которые форматируют вашу вики.Не паникуйте. Вам не нужно быть компьютерным экспертом, чтобы использовать его. После небольшой практики синтаксис вики становится второй натурой.
Итак, что такое синтаксис вики? Это простой набор команд, которые форматируют вашу вики.Не паникуйте. Вам не нужно быть компьютерным экспертом, чтобы использовать его. После небольшой практики синтаксис вики становится второй натурой.
Ниже приведен список некоторых основных команд, которые вам необходимо знать, чтобы написать свою собственную вики.
Используется на: страницах категорий, страницах элементов и вики-страницах.
Прежде чем мы углубимся в создание динамических списков, вы должны сначала понять, что это такое и как они работают. Динамический список — это, по сути, неполный список; и поскольку он неполный, вы можете продолжать добавлять в него элементы.Динамический список выполняет поиск по материалам на сайте в поисках тегов, релевантных списку. Затем он группирует все документы в виде списка.
Например, предположим, что вы создали руководства разного уровня сложности, но хотите отображать все простые руководства вместе на странице категории. Вы можете сделать это с помощью динамического списка. Просто добавьте тег на страницу редактирования руководства. Введите «легко» в поле руководства и нажмите «Добавить». После того, как все связанные руководства будут помечены одним и тем же идентифицирующим тегом, вы можете создавать динамические списки пошаговых руководств на любой странице вики, например странице категории.
Вы можете сделать это с помощью динамического списка. Просто добавьте тег на страницу редактирования руководства. Введите «легко» в поле руководства и нажмите «Добавить». После того, как все связанные руководства будут помечены одним и тем же идентифицирующим тегом, вы можете создавать динамические списки пошаговых руководств на любой странице вики, например странице категории.
Вы можете добавить заголовок как в викилисты, так и в путеводители, добавив в тег | title = Заголовок списка .
Для создания динамического списка вам понадобится следующая информация:
Используйте приведенный ниже пример кода, чтобы создать свой собственный динамический список. Просто введите свою информацию в соответствующие поля:
[список рекомендаций | tag = easy | type = howto] [список рекомендаций | item = iPhone 3GS | type = howto | title = Руководства по iPhone 3GS]
Вы также можете создавать списки вики-страниц.Просто добавьте список тегов, разделенных запятыми, после вертикальной черты, как в следующих примерах:
[викилист | робототехника] [викилист | робототехника, техника] [wikilist | robotics | namespace = Item] [wikilist | robotics | title = Robotics]
Вы можете увидеть динамические списки в действии на нашем демонстрационном сайте Gunner Automotive.
Примечание. Вики и руководства должны быть общедоступными, чтобы они отображались в соответствующих списках.
Можно использовать на: страницах категорий, руководствах, страницах элементов и вики-страницах.
Бывают случаи, когда синтаксис вики может мешать вашим объяснениям. Это может произойти, когда вы объясняете код или если ваши конкретные стили текста включают символы, которые наше форматирование интерпретирует как команду синтаксиса вики.
Не начинайте выдергивать волосы прямо сейчас. Вы можете избежать форматирования вики. Когда вы это сделаете, все, что вы вводите на странице редактирования, будет отображаться на вашей вики-странице «как есть». Есть два основных метода экранирования форматирования вики: необработанный и код.
Скорее всего, вам редко понадобится [raw] , но мы готовы подготовить вас практически ко всему. [raw] обычно используется для включения текста, который обычно рассматривается как специальное форматирование вики.
Итак, предположим, что вы (по какой-то нечестивой причине) хотите заключить слово или фразу в два знака плюс: ++ вставьте здесь причину ++. Обычно форматирование вики переводит эти двойные знаки плюса как команду для подчеркивания слова. [raw] запрещает вики вносить эти изменения.
Чтобы использовать его, просто оберните текст тегом [raw] , например: [raw] «ваш текст идет сюда» [/ raw]. Теперь ваш текст не будет интерпретироваться как часть какой-либо разметки вики.
Отметим, что [необработанный] текст не принимает моноширинный шрифт , как это происходит при форматировании кода (поясняется ниже). Цель [raw] — просто избежать форматирования вики. Моноширинный формат текста выглядит круто, но технически не избегает форматирования вики.Если вы предпочитаете моноширинный текст [необработанный] , просто заключите текст в кавычки следующим образом: « .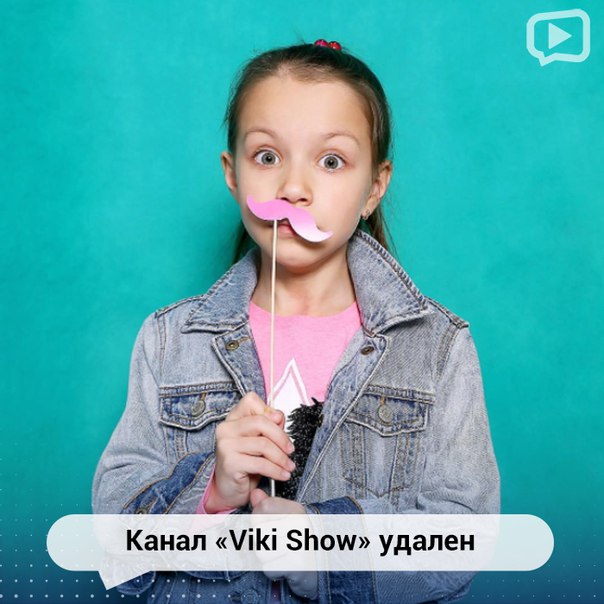 .. «.
.. «.
Примечание: Синтаксис форматирования escape-кода кода нельзя использовать на шагах руководства.
Вероятно, вы будете чаще полагаться на [, код ]. Использование [код] оставляет ваш текст нетронутым форматированием вики, но он также отображает текст как моноширинный внутри дискретного блока, что делает [ код ] особенно полезным для примеров реального кода.Тем не менее, [ код ] имеет много разных применений. На этой странице мы использовали [код] , чтобы заключить примеры синтаксиса вики в блоки.
Чтобы использовать [код] , просто заключите свой текст в [код] ... [/ код] . Ниже приведен пример того, как добавить эти теги:
[код] По сути, Право на ремонт автомобилей - это вопрос выбора потребителя. Как владелец, вы должны иметь право ремонтировать свой автомобиль где угодно: в ремонтном центре производителя, у проверенного механика на углу или на подъездной дорожке.[/ code]
Если вы когда-нибудь захотите оставить заметки для коллег-редакторов, вы можете легко сделать это с помощью тега [comment]. Например:
Текст, который будет отображаться == Заголовок, который будет отображаться == [комментарий] Это примечание для моих коллег-редакторов, оно не будет отображаться на странице. [/ comment]
Все, что находится в тегах комментариев, не будет отображаться на визуализированных вики-страницах, но по-прежнему будет отображаться на страницах Edit .
Можно использовать на: страницах категорий, руководствах, страницах элементов и вики-страницах.(верхний индекс) * H« 2« O (нижний индекс) * ~~ Зачеркнутый ~~ * ++ Подчеркнутый ++
Вот что переводит синтаксис вики:
- Курсив
- Полужирный
- Супер жирный
-
моноширинный - x 2 (верхний индекс)
- H 2 O (нижний индекс) —
- до
- Подчеркнутый
Эти стили действительно следует использовать только с обычным текстом, а не с символами новой строки. Размещать их вокруг таких вещей, как ссылки, — это нормально, но только если это необходимо. Эти стили , а не , предназначены для использования в тегах ссылок в тексте настраиваемых ссылок.
Размещать их вокруг таких вещей, как ссылки, — это нормально, но только если это необходимо. Эти стили , а не , предназначены для использования в тегах ссылок в тексте настраиваемых ссылок.
Используется на: страницах категорий, страницах элементов и вики-страницах.
Заголовки для разделов и подразделов представляют собой структуру вики. Создайте заголовки и подразделы, заключив строку текста в два или более знака равенства (=). Вы можете сделать любой подраздел глубиной до шести уровней — это шесть совпадающих пар знаков равенства вокруг одного подраздела.
При добавлении подразделов каждая пара совпадающих знаков равенства уменьшает заголовок. Чем больше совпадающих пар вы добавляете в подраздел, тем менее значимым становится подраздел. Обратите внимание, что вы не можете заключить раздел в одну пару знаков равенства (например: = общий заголовок =), потому что этот заголовок зарезервирован для заголовка всей страницы. Считайте заголовок страницы первым «разделом» статьи.
Считайте заголовок страницы первым «разделом» статьи.
Звучит сложно, но это не так. В этом примере показано, как размещение знаков равенства вокруг заголовков и подзаголовков структурирует статью вики:
Вики по чему-то общему == Заголовок == === Заголовок подраздела === ==== Заголовок подраздела ==== ===== И так далее... ===== == Новый заголовок ==
После того, как вы структурируете свои заголовки и подзаголовки, просто добавьте текст, изображения и видео в соответствующие разделы.
Используется на: страницах категорий, страницах элементов и вики-страницах.
Изображения могут быть четче, быстрее и проще в использовании, чем просто текст. Вы можете добавлять изображения как в сообщения с ответами, так и в вики-статьи. Используйте свой медиа-менеджер, чтобы загружать изображения для использования на своих страницах. Когда изображение добавляется на страницу, оно отображается как базовый тег image .
Вы можете использовать синтаксис вики, чтобы изменить многие аспекты отображения изображений. Чтобы добавить к изображению несколько элементов форматирования, просто добавьте вертикальную черту | между ними.
Чтобы использовать синтаксис вики для изменения изображений, начните с тега image .
[изображение | imageid]
В этом теге «imageid» — это номер, который наша система присваивает изображению, когда вы загружаете его в Media Manager.
Этот тег изображения — единственная часть синтаксиса вики, необходимая для отображения изображения.Любой дополнительный синтаксис вики используется только для изменения способа отображения изображения.
Вы можете использовать синтаксис вики, чтобы изменить выравнивание изображения на странице. Если вы не укажете выравнивание, изображение автоматически выровняется по правому краю.
Например, чтобы изображение отображалось в центре статьи вики, вы должны использовать код:
[изображение | 125525 | align = center]
Тогда он будет выглядеть следующим образом:
Также возможно выровнять изображения бок о бок таким образом, чтобы они образовывали диаграмму.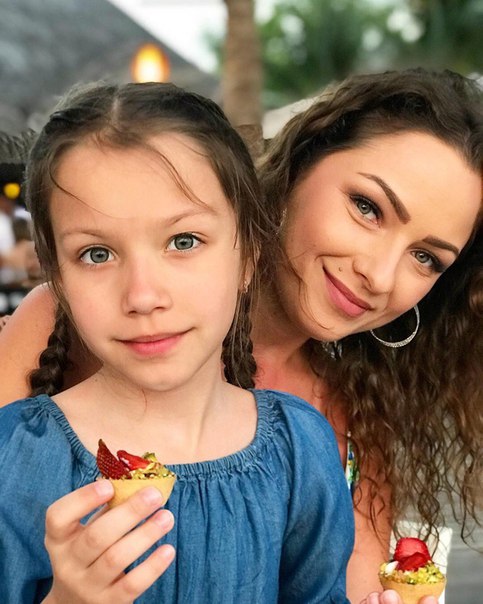 Вы бы использовали этот код:
Вы бы использовали этот код:
{стол
| [изображение | 125525 | size = small]
| [изображение | 125525 | size = small]
| -
| [изображение | 125525 | size = small]
| [изображение | 125525 | size = small]
} Тогда он будет выглядеть следующим образом:
Вы можете использовать синтаксис вики, чтобы изменить размер изображения.
Доступные размеры изображений:
Если вы не укажете размер изображения, он будет иметь размер по умолчанию.
Например, вот код изображения среднего размера:
[image | 125525 | size = medium]
Wiki-синтаксис можно использовать для создания поля заголовка под изображением.
Вы можете добавлять подписи к изображениям, используя следующий синтаксис вики:
[image | 125525 | caption = Это пример]
Вы можете сделать изображения ссылками на внутренний или внешний сайт, используя синтаксис вики:
[изображение | 125525 | ссылка = www.example.com]
Если вы хотите открыть изображение в новом окне, используйте следующий синтаксис вики:
[изображение | 125525 | link = www.example.com | new_window = true]
Следующий синтаксис вики включает весь возможный синтаксис, который вы можете использовать для изменения изображения:
[изображение || size = {small, medium, large, original} | align = {left, right, center} | caption = | link = ]
Используется на: страницах категорий, руководствах (только в поле «Введение»), страницах элементов и вики-страницах.
В настоящее время мы поддерживаем встроенные видео с Vimeo, YouTube и Screencast.
Лучше картинки только движущиеся картинки. Вы можете добавлять видео в свои вики и руководства, чтобы максимально использовать визуальную документацию.
Формат видео аналогичен формату изображений; но вместо того, чтобы идентифицировать видео по числовому идентификатору, специфичному для вашего сайта, вы идентифицируете их по ссылке на видео в службе, где размещено видео (например,грамм. Vimeo).
Vimeo).
[видео | <ссылка на видео>]
Как и в случае с изображениями, размер и выровнять спецификации являются необязательными, но для видео они по умолчанию большой и центр соответственно.
[видео | <ссылка на видео> | size = small
[видео | <ссылка на видео> | align = left]
[видео | <ссылка на видео> | size = small | align = left]
Вам нужно будет проделать небольшую дополнительную работу, чтобы встроить видео из Screencast.Вы не можете просто скопировать и вставить URL-адрес для видео Screencast, потому что URL-адрес для просмотра видео на сайте Screencast сильно отличается от URL-адреса для встраивания того же видео. Нужный вам URL-адрес будет последним в большом блоке текста, который вы получите, если скопируете и вставите Embed на свою страницу HTML. Это должно выглядеть примерно так:
http://www.screencast.com/users/.../<длинный идентификатор> / embed
Скопируйте этот URL и вставьте его как соответствующее поле синтаксиса вики ниже:
[видео | http: // www.screencast.com/users/.../<длинный идентификатор> / embed]
Можно использовать на: страницах категорий, руководствах, страницах элементов и вики-страницах.
Хотите добавить ссылку на свою вики? Ссылки создаются автоматически для вещей, которые выглядят как URL-адреса. Однако вы должны начинать этот URL-адрес с (http: //, https: //, ftp: // и т. Д.). Вот пример:
http://www.ifixit.com
Этот бит синтаксиса вики переводится на http://www.ifixit.com. Если вы хотите, чтобы ваш собственный текст отображался вместо полного веб-адреса, вам нужно немного усложнить его.Просто добавьте вертикальную полосу после веб-адреса, а затем вставьте заголовок, который вы предпочитаете для ссылки. Взгляните на синтаксис вики ниже:
[http: //www.ifixit.com | iFixit]
В вики это называется iFixit.
Если вы хотите, чтобы ваша вновь созданная ссылка открывалась в новой вкладке или в новом окне, просто добавьте к вашей ссылке следующий синтаксис вики:
[http: //www.ifixit.com | iFixit | new_window = true]
Если вам нужна ссылка mailto на конкретный адрес электронной почты, вы можете использовать вики-синтаксис mailto . Mailto ссылки откроются в почтовом клиенте вашего компьютера по умолчанию.
[mailto|[email protected]]
Можно использовать на: страницах категорий, руководствах, страницах элементов и вики-страницах.
Добавить ссылку на одно из ваших руководств очень просто. Ссылки на руководство автоматически добавляются в заголовок руководства, на которое они ссылаются. Или, если хотите, вы можете указать текст, который будет отображаться для ссылки. Вам просто нужно указать конкретное руководство, которое вам нужно. Для этого найдите числовой код на URL-адресе страницы руководства; это число называется числовым идентификатором.Например, в URL-адресе ниже числовой идентификатор руководства —
Для этого найдите числовой код на URL-адресе страницы руководства; это число называется числовым идентификатором.Например, в URL-адресе ниже числовой идентификатор руководства — 132 . Идентификатор всегда будет рядом с концом URL, сразу после заголовка руководства.
http://www.ifixit.com/Guide/Repair/Installing-iBook-G3-12-Inch-Display/132/1
Вот пример того, как вы могли бы использовать справочную ссылку:
* [гид | 132] * [гид | 132 | Значит, вы сломали свой дисплей ...]
Этот синтаксис дает:
Во многих местах вы можете просто использовать простую ссылку на страницу руководства, и она будет преобразована в ссылку для вас.
В категории, вики, странице элемента или руководстве вы можете напрямую ссылаться на шаг. Начните с определения идентификатора шага, который вы хотите связать.
Как только вы узнаете идентификатор шага, вы можете связать его с отдельными шагами. Просто скопируйте URL-адрес руководства с номером шага в конце и создайте ссылку, как обычно.
Просто скопируйте URL-адрес руководства с номером шага в конце и создайте ссылку, как обычно.
Вот пример ссылки с идентификатором шага:
http://www.dozuki.com/Guide/How+to+Locate+the+Step+ID/6427#s27794
В качестве альтернативы вы можете использовать синтаксис вики для ссылки на отдельный шаг.
[руководство | 6463 | Текст вашей ссылки | stepid = 212]
В приведенном выше синтаксисе число, отображаемое после слова guide , является идентификатором guideID. Посмотреть руководство о том, как найти идентификатор гида.
Этот раздел относится только к iFixit.com
Ссылки на продукты работают аналогично ссылкам на руководства; они ссылаются на продукты более значимым образом, чем простой URL. Подобно ссылкам на руководства, в ссылках на продукты по умолчанию используется текущий заголовок продукта в качестве текста ссылки, но текст ссылки также можно настроить.Чтобы создать ссылку на конкретный продукт, найдите его код продукта, который находится на странице продукта. Как и в случае со ссылками на руководство, вы можете просто использовать простую ссылку на страницу продукта, и она будет преобразована для вас в ссылку продукта.
Как и в случае со ссылками на руководство, вы можете просто использовать простую ссылку на страницу продукта, и она будет преобразована для вас в ссылку продукта.
Например:
* [продукт | IF145-002] * [продукт | IF145-002 | При покупке одного инструмента ...]
Этот синтаксис вики означает следующее:
Используется на: страницах категорий, страницах элементов и вики-страницах.
Допустим, вы хотите добавить ссылку на внутреннюю вики-страницу вместо внешнего сайта.Вики-ссылки выглядят и ведут себя так же, как обычные ссылки, но заключены в двойные квадратные скобки. Как и раньше, у вас есть возможность указать собственное имя ссылки (как показано во втором примере):
* [[Справка: синтаксис вики]] * [[Справка: Wiki Syntax | Ссылка на эту статью]]
Это дает следующее:
Ссылка дается названием статьи с дополнительным пространством имен спереди, разделенным двоеточием. Если пространство имен не указано, используется пространство имен по умолчанию.Квадратные скобки и вертикальная полоса — это общий шаблон, который вы увидите в синтаксисе нашей вики.
Если пространство имен не указано, используется пространство имен по умолчанию.Квадратные скобки и вертикальная полоса — это общий шаблон, который вы увидите в синтаксисе нашей вики.
Вы также можете создавать ссылки на несколько статей вики одновременно, используя тег wikilist , а затем перечисляя все категории статей, которые вы хотите включить, через запятую. Данная статья должна соответствовать всем перечисленным тегам для отображения. Предполагая, что вы выберете теги, которые действительно соответствуют некоторым статьям, вы получите табличный макет ссылок на статьи, каждая ссылка состоит из миниатюрного изображения и заголовка статьи.Вы также можете сузить поиск за пределами тегов до определенного пространства имен. Вы можете использовать тег так:
== Статьи о Категории X == [викилист | категория-x] == Статьи категории X, которые также относятся к категории Y == [викилист | категория-x, категория-y] == Список статей Категории X под названием "Категория X" == [wikilist | category-x | title = Категория X] == Информационные статьи о Категории X == [wikilist | category-x | namespace = Info]
Вы можете добавлять теги к статье со страницы редактирования статьи.
Используется на: страницах категорий, страницах элементов и вики-страницах.
Мы использовали списки на всей этой странице примера, так что вы уже видели простые списки в действии. В списке стилей шрифтов непосредственно выше, например, обратите внимание, как звездочка в начале каждого элемента в нашем синтаксисе вики создала элемент маркированного списка в фактической статье вики.
Но допустим, вам нужно создать действительно сложный список с множеством подразделов. Простые пули там не порежут.Но не отчаивайтесь! Вы можете создавать сложные списки.
Добавьте звездочку для каждого уровня, на котором вы хотите разместить подраздел в своем списке с отступом. Таким образом, если одна звездочка дает обычную пулю, две звездочки выступают за пулю, три звездочки еще больше вдавливают пулю и так далее. Эти отступы показывают взаимосвязь между разделами и подразделами, как вы можете видеть в примере ниже.
Если вы хотите использовать нумерованный список, просто вставьте знак решетки (#) вместо звездочки. Вы можете смешивать нумерованные и неупорядоченные списки, но вы должны быть последовательны в каждом списке.
Вы можете смешивать нумерованные и неупорядоченные списки, но вы должны быть последовательны в каждом списке.
Вот пример сложного списка с подразделами и пронумерованными элементами:
* Mac ** Ноутбуки Mac ### iBook ### MacBook ### ... ** Настольные компьютеры Mac ### iMac ### Mac mini ### ... * iPod ## Мини ## Нано ## ...
Этот беспорядок из знаков фунта и звездочек становится следующим:
- Mac
- Mac Ноутбуки
- iBook
- MacBook
- …
- Настольные компьютеры Mac
- iMac
- Mac mini
- …
- Mac Ноутбуки
- iPod
- Mini
- Nano
- …
Обратите внимание, что ровно один новый line разделяет каждую строку списка. Помещение пустой строки между двумя строками списка приведет к появлению двух списков, что обычно не то, что вам нужно.
Используется на: страницах категорий, страницах элементов и вики-страницах.
Межстрочный интервал автоматически увеличивается каждый раз, когда вы начинаете новую строку текста, поскольку вики предполагает, что вы начинаете новый абзац. Если вы хотите начать новую строку без регулировки интервала, просто разорвите строку вручную, используя тег [br]. После этого новая линия вернется к стандартному интервалу.
Итак, допустим, вы поклонник культовой версии Вилли Нельсона «On the Road Again», и вы действительно хотели бы разместить тексты песен в вики. Конечно, в текстах очень много разрывов строк, что означает, что вики автоматически удлиняет промежутки между строками.Ваш текст будет выглядеть так:
Снова в путь —
Не могу дождаться, чтобы снова отправиться в путь.
Я люблю заниматься музыкой с друзьями
И мне не терпится снова отправиться в путь.
Это много места между строками. Просто используйте тег [br], чтобы вернуться к менее «просторному» интервалу — например,
Снова в путь - [br] Просто не могу дождаться, чтобы снова отправиться в путь.[br] Я люблю заниматься музыкой с друзьями [br] И мне не терпится снова отправиться в путь. [Br]
И вуаля! Исчезает лишнее пространство:
Снова в дороге —
Просто не могу дождаться, чтобы снова отправиться в путь.
Я люблю заниматься музыкой с друзьями
И мне не терпится снова отправиться в путь.
Если вы когда-нибудь обнаружите, что текст или изображения просто не плавают, как вам хотелось бы, вы можете добавить тег clear .Это вызовет разрыв между выровненным изображением или текстом и другим невыровненным элементом.
Используйте тег Redirect для отображения информации с одной страницы на другую страницу того же типа.
Например, если вы хотите, чтобы информация из категории A отображалась в категории B, вы должны поместить следующий синтаксис вики на странице категории B:
[перенаправление | Категория A]
Используется на: страницах категорий, страницах элементов и вики-страницах.
Абзацы появляются более или менее автоматически, поэтому вам не нужно слишком много думать о них.
Вот как они работают: каждый раз, когда вы разделяете строки текста пустой строкой, каждый блок текста превращается в абзац (если это не список или заголовок). Хорошее практическое правило — разделять каждую логическую вещь в вашем документе пустой строкой.
Ниже приведен простой пример того, как разделить абзацы пустыми строками в вики:
=== Простой пример === Написанное здесь составляет первый абзац этого примера.Поскольку предыдущий абзац отделяется от этого текста пустой строкой, эти строки становятся вторым абзацем. А теперь список для абзаца: * Список с несколькими пунктами: ** Пункт первый. ** Пункт второй. ** Пункт третий. Теперь, когда добавлена еще одна пустая строка, мы можем перейти к третьему и последнему абзацу. На этом урок заканчивается.
Этот синтаксис вики дает такой простой набор абзацев:
Материал, описанный здесь, составляет первый абзац этого примера.
Поскольку предыдущий абзац отделяется от этого текста пустой строкой, эти строки становятся вторым абзацем. А теперь список для абзаца:
- Список с несколькими элементами:
- Элемент первый.
- Позиция два.
- Пункт третий.
Теперь, когда добавлена еще одна пустая строка, мы можем перейти к третьему и последнему абзацу. На этом урок заканчивается.
Вернуться к указателю справки
Редактирование содержимого вики — GitHub Docs
Вы можете добавлять изображения и ссылки на контент в своей вики, а также использовать некоторые поддерживаемые форматы MediaWiki.
Wiki доступны в публичных репозиториях с GitHub Free и GitHub Free для организаций, а также в публичных и частных репозиториях с GitHub Pro, GitHub Team, GitHub Enterprise Cloud и GitHub Enterprise Server. Для получения дополнительной информации см. «Продукты GitHub».
«Продукты GitHub».
Добавление ссылок
Вы можете создавать ссылки в вики, используя стандартную разметку, поддерживаемую вашей страницей, или используя синтаксис MediaWiki.Например:
- Если ваши страницы отображаются с помощью Markdown, синтаксис ссылки —
[Текст ссылки] (полный URL-адрес-страницы-вики). - С синтаксисом MediaWiki синтаксис ссылки —
[[Текст ссылки | nameofwikipage]].
Добавление изображений
Wikis может отображать изображения PNG, JPEG и GIF.
- На GitHub перейдите на главную страницу репозитория.
- Под именем репозитория щелкните Wiki .
- Используя боковую панель вики, перейдите на страницу, которую вы хотите изменить, и нажмите Изменить .
- На панели инструментов вики щелкните Изображение .
- В диалоговом окне «Вставить изображение» введите URL-адрес изображения и замещающий текст (который используется поисковыми системами и программами чтения с экрана).

- Нажмите ОК .
Ссылка на изображения в репозитории
Вы можете создать ссылку на изображение в репозитории на GitHub, скопировав URL-адрес в своем браузере и используя его в качестве пути к изображению. Например, встраивание изображения в вашу вики с помощью Markdown может выглядеть так:
[[https: // github.com / USERNAME / REPOSITORY / blob / main / img / octocat.png | alt = octocat]]
Поддерживаемые форматы MediaWiki
Независимо от того, на каком языке разметки написана ваша вики-страница, определенный синтаксис MediaWiki всегда будет вам доступен.
- Ссылки (кроме Asciidoc)
- Горизонтальные правила через
--- - Сокращенные обозначения символов (например,
& delta;или& евро;)
По соображениям безопасности и производительности некоторые синтаксисы не поддерживаются.
Добавление, редактирование, изменение порядка и управление вики-страницами — Azure DevOps
- 000Z» data-article-date-source=»ms.date»> 05.02.2021
- Читать 9 минут
В этой статье
Службы Azure DevOps | Azure DevOps Server 2020 | Сервер Azure DevOps 2019 | ТФС 2018
Вы можете добавить заголовок и контент на страницу после того, как репозиторий Wiki Git будет подготовлен для вашего командного проекта.Существует возможность одновременного редактирования и предварительного просмотра, где вы можете редактировать страницу и предварительно просматривать содержимое по мере продвижения.
Узнайте, как выполнять следующие задачи:
- Открыть вики
- Добавить вики-страницу
- Просмотреть исправления для страницы
- Редактировать и удалять вики-страницы
- Изменить порядок страниц вики
- Сделать страницу домашней страницей вики
При создании страниц с использованием формата Markdown вы также можете использовать панель формата для форматирования текста и вставки изображений, вложений и ссылок.
При редактировании страницы сохраните ее, введя Ctrl + S . Чтобы сохранить с пользовательским сообщением о редакции, выберите рядом с Сохранить . Дополнительные сочетания клавиш см. В разделе Сочетания клавиш для управления страницами вики.
Примечание
Чтобы добавить или изменить страницы в вики, которые вы опубликовали из репозитория Git, см. Публикация репозитория Git в вики. В этой статье рассказывается, как добавлять и редактировать страницы вики, подготовленной для командного проекта.
Предварительные требования
- У вас должна быть подготовленная вики. Если ваша вики еще не была создана, создайте ее сейчас.
- Вы должны быть участником командного проекта в качестве участника, чтобы добавлять или обновлять вики-страницы.
- У вас должен быть базовый уровень доступа для редактирования вики проекта.
Откройте Wiki
Подключитесь к своему проекту с помощью поддерживаемого веб-браузера и выберите Wiki .
Если вам нужно сменить командный проект, выберите Azure DevOps , чтобы просмотреть все командные проекты и команды.
Вы можете просматривать и открывать вики-страницу, определенную для проекта, с помощью команды az DevOps wiki show . Чтобы начать работу, см. Раздел Начало работы с Azure DevOps CLI.
az DevOps вики-шоу --wiki
[--открыто]
[--проект]
[--подписка]
Параметры
- —wiki : Обязательно. Имя или идентификатор вики.
- — открыть : Необязательно. Откройте вики-страницу в своем браузере.
- —project -p : Необязательно. Название или идентификатор проекта.
- — подписка : необязательно. Название или идентификатор подписки. Вы можете настроить подписку по умолчанию с помощью набора учетных записей
az -s NAME_OR_ID.
Примечание
Для Azure DevOps Server 2020 вы можете использовать следующую команду, чтобы задать экземпляр, коллекцию и проект сервера по умолчанию.
az DevOps configure --defaults organization = https: // ServerName / CollectionName project = ContosoWebApp
Пример
Откройте вики под названием «myprojectwiki».
az DevOps вики-шоу --wiki myprojectwiki --open
Просмотр вики-страницы
Чтобы получить содержимое страницы через интерфейс командной строки Azure DevOps, введите команду az DevOps wiki show .
az DevOps wiki page show --path
--wiki
[--include-content]
[--открыто]
[--проект]
[--подписка]
[--версия]
Параметры
- — путь : Обязательно.
 Путь к вики-странице.
Путь к вики-странице. - —wiki : Обязательно. Имя или идентификатор вики.
- —include-content : необязательно. Включите содержимое страницы.
- — открыть : Необязательно. Откройте вики-страницу в своем браузере.
- —project -p : Необязательно. Название или идентификатор проекта.
- —version -v : Необязательно. Версия (ETag) вики-страницы.
Пример
Получите содержимое вики-страницы с помощью пути «моя вики» в вики с именем «myprojectwiki».
az DevOps wiki page show --path 'my wiki' --wiki 'myprojectwiki' --content "Hello World"
Команды интерфейса командной строки Azure DevOps не поддерживаются для Azure DevOps Server 2019 и более ранних версий.
Добавить вики-страницу
Чтобы добавить еще одну страницу, выберите Новая страница . Или, чтобы добавить подстраницу, откройте контекстное меню существующей страницы и выберите Добавить подстраницу .
Укажите уникальный заголовок длиной не более 235 символов. Заголовки страниц чувствительны к регистру.Информацию о других ограничениях заголовков см. В разделе Файлы и структура файлов репозитория Wiki Git, Соглашения об именах файлов.
Вы также можете использовать сочетания клавиш, чтобы добавить новую страницу, нажав n , или добавить дополнительную страницу, нажав c . Полный список сочетаний клавиш см. В разделе Сочетания клавиш для управления страницами вики.
Чтобы добавить вики-страницу, введите команду az DevOps wiki page create .
az DevOps вики-страница создать --path
--wiki
[--комментарий]
[--содержание]
[--encoding {ascii, utf-16be, utf-16le, utf-8}]
[--Путь файла]
[--проект]
[--подписка]
Параметры
- — путь : Обязательно.
 Путь к вики-странице.
Путь к вики-странице. - —wiki : Обязательно. Имя или идентификатор вики.
- — комментарий : необязательно. Комментарий в сообщении фиксации операции добавления файла. Значение по умолчанию: добавлена новая страница с помощью Azure DevOps CLI.
- —content : Необязательно. Содержание вики-страницы. Игнорируется, если указан —file-path.
- — кодировка : необязательно. Кодировка файла. Используется с параметром —file-path. допустимые значения: ascii, utf-16be, utf-16le, utf-8
- — путь к файлу : необязательно.Путь ввода файла, если в файле указано содержимое.
- —project -p : Требуется, если не настроен по умолчанию или выбран через git config. Название или идентификатор проекта. Вы можете настроить проект по умолчанию, используя az DevOps configure -d project = NAME_OR_ID.
Примечание
Для Azure DevOps Server 2020 вы можете использовать следующую команду, чтобы задать экземпляр, коллекцию и проект сервера по умолчанию.
az DevOps configure --defaults organization = https: // ServerName / CollectionName project = ContosoWebApp
Примеры
Создайте новую страницу с путем «моя страница» в вики с именем «myprojectwiki» со встроенным содержимым.
az DevOps wiki page update --path 'my page' --wiki myprojectwiki --content "Hello World"
Обновить содержимое страницы с путем «моя страница» в вики с содержимым из файла.
az DevOps wiki page update --path 'my page' --wiki myprojectwiki --file-path a.txt --encoding utf-8
Команды интерфейса командной строки Azure DevOps не поддерживаются для Azure DevOps Server 2019 и более ранних версий.
Ограничения на именование заголовков вики-страниц
Каждая страница вики соответствует файлу в репозитории Git вики.Имена, которые вы назначаете заголовку вики-страницы, должны соответствовать следующим ограничениям.
| Тип ограничения | Ограничение |
|---|---|
| Имя файла | Полный путь к странице не должен превышать 235 символов. |
| Уникальность | Заголовки страниц чувствительны к регистру и должны быть уникальными в иерархии вики. |
| Специальные символы |
|
| Размер файла | Не должно превышать максимум 18 МБ |
| Размер прикрепленного файла | Не должно превышать максимум 19 МБ |
Специальные символы в заголовках страниц Wiki
Вы можете указать заголовки страниц, которые содержат один или несколько из этих специальных символов : <> *? | - . Например, вы можете назвать файл Markdown как «FAQ?» или «Руководство по установке». Следующие символы переводятся в их строки с кодировкой URI:
| Персонаж | Закодированная строка |
|---|---|
| : | % 3A |
| < | % 3C |
| > | % 3E |
| * | % 2A |
| ? | % 3F |
| | | % 7C |
| – | % 2D |
| « | % 22 |
| Тип ограничения | Ограничение |
|---|---|
| Имя файла | Полный путь к странице не должен превышать 235 символов. |
| Уникальность | Заголовки страниц чувствительны к регистру и должны быть уникальными в иерархии вики. |
| Специальные символы |
|
| Размер файла | Не должно превышать максимум 18 МБ |
| Размер прикрепленного файла | Не должно превышать максимум 19 МБ |
Редактировать и удалять вики-страницы
Чтобы отредактировать существующую страницу Wiki, откройте страницу и выберите Edit или откройте контекстное меню и выберите Edit .Вы также можете использовать сочетание клавиш e , чтобы быстро перейти к редактированию текущей страницы.
Для вики-сайтов с кодом вы можете редактировать страницу в параллельном редакторе, используя панель инструментов уценки для создания своего контента. Этот опыт идентичен процессу в вики проекта. Вы можете редактировать вики-страницы в хабе Repos, также используя опцию Edit in Repos .
Примечание
Если у вас есть политики ветвления в вики кода, используйте Edit in Repos , чтобы создать ветвь и продолжить редактирование.
Чтобы удалить страницу, откройте контекстное меню из дерева или меню внутри страницы и выберите Удалить . Подтвердите удаление в открывшемся диалоговом окне.
Примечание
Удаление страницы удаляет страницу вместе со всеми метаданными и всеми ее подстраницами (если есть) в иерархии.
Редактировать вики-страницу
Чтобы отредактировать вики-страницу, введите команду az DevOps wiki page update .
az DevOps обновление вики-страницы --path
--версия
--wiki
[--комментарий]
[--содержание]
[--Путь файла]
[--проект]
[--подписка]
Параметры
- — путь : Обязательно.
 Путь к вики-странице.
Путь к вики-странице. - —version -v : Обязательно. Версия (ETag) файла для редактирования.
- —wiki : Обязательно. Название ID вики.
- — комментарий : необязательно. Комментарий в сообщении фиксации операции удаления.
- — путь к файлу : необязательно. Путь ввода файла, если в файле указано содержимое.
- —project -p : Необязательно. Название или идентификатор проекта.
- — подписка : необязательно.Название или идентификатор подписки. Вы можете настроить подписку по умолчанию с помощью набора учетных записей
az -s NAME_OR_ID.
Примечание
Для Azure DevOps Server 2020 вы можете использовать следующую команду, чтобы задать экземпляр, коллекцию и проект сервера по умолчанию.
az DevOps configure --defaults organization = https: // ServerName / CollectionName project = ContosoWebApp
Примеры
Обновить содержимое страницы с путем «моя страница» в вики с именем «myprojectwiki» со встроенным содержимым.
az DevOps wiki page update --path 'my page' --wiki myprojectwiki --content "Hello World" --version 4ae78ad5835cb7dd55072fe210c9ee7eb6d6413b
Обновить содержимое страницы с путем «моя страница» в вики с содержимым из файла.
az DevOps wiki page update --path 'my page' --wiki myprojectwiki --file-path a.txt --encoding utf-8 --version 4ae78ad5835cb7dd55072fe210c9ee7eb6d6413b
Удалить вики-страницу
Чтобы удалить вики-страницу, введите команду az DevOps wiki page delete .
az DevOps wiki page удалить --path
--wiki
[--комментарий]
[--проект]
[--подписка]
[--да]
Параметры
- — путь : Обязательно. Путь к вики-странице.
- —wiki : Обязательно. Имя или идентификатор вики.

- — комментарий : необязательно. Комментарий в сообщении фиксации операции удаления.
- —project -p : Необязательно. Название или идентификатор проекта. Вы можете настроить проект по умолчанию, используя az DevOps configure -d project = NAME_OR_ID. Требуется, если не настроен по умолчанию или получен через git config.
- — подписка : необязательно. Название или идентификатор подписки. Вы можете настроить подписку по умолчанию с помощью набора учетных записей
az -s NAME_OR_ID. - —yes -y : Необязательно. Не запрашивать подтверждение.
Команды интерфейса командной строки Azure DevOps не поддерживаются для Azure DevOps Server 2019 и более ранних версий.
Пример
Удалить вики-страницу с путем «моя вики» в вики с именем «myprojectwiki».
az DevOps wiki page delete --path 'my wiki' --wiki 'myprojectwiki'
Команды интерфейса командной строки Azure DevOps не поддерживаются для Azure DevOps Server 2019 и более ранних версий.
Изменить порядок вики-страницы
Вы можете переупорядочить страницы в древовидной структуре вики, чтобы страницы отображались в желаемом порядке и иерархии. Вы можете перетащить заголовок страницы в дереве для выполнения следующих операций:
- Изменить родительско-дочерние отношения страницы
- Изменить порядок страниц в иерархии
Примечание
Перемещение страницы в иерархии может привести к разрыву ссылок на нее с других страниц.Вы всегда можете исправить ссылки вручную после перемещения. Изменение порядка страницы в иерархии не влияет на ссылки на страницы.
Вы также можете использовать сочетания клавиш для изменения порядка страниц. Выберите страницу и нажмите CTRL + СТРЕЛКА ВВЕРХ или CTRL + СТРЕЛКА ВНИЗ , чтобы изменить порядок страниц.
Чтобы изменить родительско-дочерние отношения страницы, откройте ее контекстное меню и выберите Переместить . Откроется диалоговое окно Переместить страницу . Выберите родительскую страницу, под которую вы можете переместить текущую страницу.
Выберите родительскую страницу, под которую вы можете переместить текущую страницу.
Полный список сочетаний клавиш см. В разделе Сочетания клавиш для управления страницами Wiki.
Сделать страницу домашней страницей вики
По умолчанию первая страница, которую вы добавляете при создании вики, устанавливается как домашняя страница вики. Вы можете изменить свою домашнюю страницу вики, если другая страница станет более актуальной, перетащив ее в верхнюю часть дерева.
Следующие шаги
Вики | Blackboard Help
Wiki — это инструмент для совместной работы, который позволяет вам вносить и изменять одну или несколько страниц материалов курса.Вики-сайт предоставляет область, где вы можете совместно работать над контентом. Участники курса могут создавать и редактировать вики-страницы, относящиеся к курсу или группе курсов.
Преподаватели и студенты могут давать комментарии, а ваш преподаватель может оценивать отдельные работы.
Где найти вики
Вики-сайты можно найти в меню курса или на странице «Инструменты». На странице со списком вики-сайтов выберите название вики-темы, которую вы хотите прочитать, из алфавитного списка.
Создать вики-страницу
Только ваш инструктор может создавать вики, но после создания вы можете создавать страницы.
- На странице темы вики выберите «Создать страницу вики».
- Введите имя и информацию в текстовое поле «Содержимое». Вы можете использовать параметры редактора для форматирования текста и включения файлов, изображений, веб-ссылок, мультимедиа и гибридных приложений.
- Выберите «Отправить».
Посмотреть видео о вики
Следующее видео с комментариями дает визуальное и слуховое представление некоторой информации, содержащейся на этой странице. Чтобы получить подробное описание того, что изображено в видео, откройте видео на YouTube, перейдите к разделу «Дополнительные действия» и выберите «Открыть стенограмму».
Видео: Создание и редактирование вики-страниц объясняет работу со вики-страницами в исходном представлении курса.
Рубрики
Если ваш преподаватель связал рубрику с вики и сделал ее доступной, вы можете получить к ней доступ на странице «Мой вклад». Выберите «Просмотреть рубрику» в разделе «Оценка», чтобы отобразить критерии оценки.
Редактировать содержимое вики
Любой участник курса может редактировать вики-страницу курса, а любой член группы может редактировать вики-страницу группы.Все участники курса, включая вашего преподавателя, редактируют одинаково.
Когда кто-то редактирует вики-страницу, страница блокируется на 120 секунд, чтобы другие не могли редактировать ту же страницу. Если вы попытаетесь отредактировать страницу, которую редактирует кто-то другой, вы получите уведомление о том, что кто-то в настоящее время редактирует страницу.
- На странице темы вики выберите страницу вики для редактирования.

- Выберите «Редактировать содержимое вики».
- На странице редактирования вики внесите необходимые изменения.
- Выберите «Отправить», чтобы сохранить работу.
Ссылка на другие вики-страницы
Если в вики много страниц, вы можете ссылаться на другую страницу, чтобы упорядочить информацию для облегчения доступа. Вы можете создавать ссылки на другие вики-страницы, только если существуют как минимум две страницы. В редакторе страницы, на которой вы сейчас находитесь, щелкните значок «Добавить контент» в конце второй строки параметров.
- На странице «Создать вики-страницу» поместите курсор в область «Содержимое вики-страницы», куда вы хотите добавить ссылку.
- Выберите значок «Добавить контент» в редакторе, чтобы открыть окно, в котором вы можете выбрать опцию «Ссылка на страницу вики». Если в вики существует только одна страница, эта функция отключена.
- Во всплывающем окне «Ссылка на вики-страницу» выберите из списка вики-страницу, на которую нужно создать ссылку.

- При желании введите имя ссылки в текстовом поле «Переименовать ссылку на вики-страницу». Если вы не переименуете ссылку, в качестве ссылки используется исходный заголовок страницы.
- Выберите «Отправить». Ссылка появится в редакторе.
- На «Создать вики-страницу» выберите «Отправить». Ссылка появится на вики-странице.
Комментарий к записи вики
На странице темы вики выберите страницу, которую вы хотите прокомментировать. Выберите «Комментарий», чтобы добавить свои мысли, и нажмите «Добавить», когда закончите. Разверните область комментариев, чтобы просмотреть все комментарии.
Посмотреть ваши впечатления
Вы можете просмотреть список всех страниц и версий, которые вы добавили или изменили.На странице темы вики выберите Мой вклад. На этой странице вы можете просмотреть информацию о вашем вкладе в вики во фрейме содержимого и на боковой панели.
Моя страница со вкладом
- Отображение страниц: используйте список «Отображаемые страницы», чтобы сузить то, что отображается на странице «Мой вклад».

- Wiki Instructions: разверните раздел, чтобы просмотреть инструкции и любые цели, которые ваш преподаватель мог согласовать с вики.
- Версия страницы: в столбце Версия страницы отображаются заголовки страниц с соответствующими номерами версий.Выберите заголовок, чтобы просмотреть страницу без изменений с аннотациями. Страница откроется в новом окне. По умолчанию самая последняя версия страницы указывается первой.
- Пользовательские модификации: в столбце «Пользовательские модификации» выберите ссылку, чтобы сравнить страницу с ее предыдущей версией. Страница откроется в новом окне. Выберите вкладку «Легенда», чтобы просмотреть сравнение с легендой или объяснение форматирования, используемого для обозначения различий в версиях.
- Сведения о вики: на боковой панели разверните, чтобы просмотреть информацию, в том числе, сколько страниц вы добавили и отредактировали, а также сколько комментариев вы добавили в вики.
- Оценка: этот раздел появляется, если ваш преподаватель включил выставление оценок для вики.
 Вы можете увидеть, были ли оценены ваши вики-страницы.
Вы можете увидеть, были ли оценены ваши вики-страницы.Сводная информация об участии: в разделе «Сводная информация об участии» вы можете просмотреть измененные слова, которые учитывают любое добавленное, удаленное или отредактированное слово на всех страницах и в каждой версии страницы. Измененные слова доступны в виде числа и процента. Общее количество сохраненных страниц включает каждый раз, когда выбрано «Отправить» на любой странице редактирования вики-страницы, независимо от того, было ли изменено содержимое.Общее количество сохраненных страниц доступно в виде числа и процента.
Посмотреть вики оценки
После того, как ваш преподаватель оценит вклад вики, вы можете просмотреть свою оценку в двух местах. Информация об оценках отображается на странице «Мой вклад» и в разделе «Мои оценки».
Подробнее о моих оценках
На странице темы вики выберите Мой вклад. На странице «Мой вклад» вы можете просмотреть свою оценку в разделе «Оценка». Вы также можете просмотреть отзыв преподавателя и дату выставления оценки.
Вы также можете просмотреть отзыв преподавателя и дату выставления оценки.
Вики | Blackboard Help
Вики-сайты позволяют участникам курса вносить вклад и изменять одну или несколько страниц материалов курса, а также предоставляют средства обмена и совместной работы. Участники курса могут быстро создавать и редактировать страницы, а также отслеживать изменения и дополнения, что обеспечивает эффективное сотрудничество между несколькими авторами. Вы можете создать одну или несколько вики для всех участников курса и вики для определенных групп, которые будут использоваться для совместной работы.
Все участники курса могут использовать вики-инструмент для записи информации и служить хранилищем информации и знаний о курсе.Вики-страницы курса — это обширный источник информации, собранный участниками курса. Вики могут помочь построить сообщество для сотрудничества и обучения. Социальное взаимодействие увеличивается во время обмена информацией.
Учащиеся используют вики для совместной работы над общим контентом из разных мест и времени. Они могут просматривать предыдущие изменения, комментировать контент или изменения, включать новый контент и редактировать существующий контент. Подобно доске обсуждений, вы выступаете в роли координатора, а не поставщика всего содержания курса.В отличие от блога, который может быть довольно личным, вики-сайты требуют интенсивного сотрудничества, когда информация связана с информацией и строится на ней.
Они могут просматривать предыдущие изменения, комментировать контент или изменения, включать новый контент и редактировать существующий контент. Подобно доске обсуждений, вы выступаете в роли координатора, а не поставщика всего содержания курса.В отличие от блога, который может быть довольно личным, вики-сайты требуют интенсивного сотрудничества, когда информация связана с информацией и строится на ней.
Вы можете оценивать вклад учащихся в вики или использовать его исключительно для проверки содержания курса. В любом случае студент может добавить несколько страниц в одну вики и вносить неограниченное количество изменений в страницы, отправленные любым участником курса. Вы также можете включить групповой вики-инструмент, чтобы помочь группам делиться и взаимодействовать.
Вы можете просматривать все изменения на всех страницах вики.Вы можете просматривать изменения на высоком уровне, и вы можете развернуть, чтобы увидеть информацию о вкладе любого человека.
Преимущества использования вики
Wikis может помочь участникам курса создать общий репозиторий знаний. По мере того, как база знаний растет с течением времени, вы можете ожидать, что вики будет иметь определенную степень серьезности и постоянства.
По мере того, как база знаний растет с течением времени, вы можете ожидать, что вики будет иметь определенную степень серьезности и постоянства.
При специальном использовании вы можете использовать вики для следующих образовательных целей:
- Обеспечьте удобную среду для общения
- Содействовать сотрудничеству, а не конкуренции
- Содействовать социальному и интерактивному подходу к обучению
- Налаживайте партнерские отношения, в которых вы можете использовать сильные стороны других
- Повысьте навыки построения сети, доверия и ведения переговоров
- Обеспечить поддержку и оперативную обратную связь
- Обеспечьте универсальную область, где можно легко и быстро искать, обновлять и получать доступ к информации
- Увеличивайте и расширяйте возможности творчества, спонтанности и инноваций за счет применения рефлексивного мышления
Когда следует использовать вики?
Вы можете использовать вики в качестве содержания курса или оцениваемых заданий для следующих видов деятельности:
- Глоссарий
- Белая книга
- Краткие сведения о классе
- Соедините письмо ученика в книгу
- Репозиторий ресурсов
- Лабораторные эксперименты
- Студенческие решения для сценариев и тематических исследований
- Записная книжка для исследований
- Презентации групповых проектов
Преподаватели могут создавать вики-страницы курсов, чтобы побудить студентов организованно собирать знания. Любой участник курса может создавать страницы в вики, если вы не намерены быть единственным автором и использовать вики в качестве содержания курса. Группы также могут использовать вики.
Любой участник курса может создавать страницы в вики, если вы не намерены быть единственным автором и использовать вики в качестве содержания курса. Группы также могут использовать вики.
Подробнее о группах курсов
Посмотрите видео об использовании вики-сайтов
Следующее видео с комментариями дает визуальное и слуховое представление некоторой информации, содержащейся на этой странице. Чтобы получить подробное описание того, что изображено в видео, откройте видео на YouTube, перейдите к разделу «Дополнительные действия» и выберите «Открыть стенограмму».
Видео: Создание и управление вики показывает функции приложений для устройств Windows.
Части вики
Эти элементы составляют вики:
- Сначала вы создаете тему вики, чтобы участники курса могли поделиться своими идеями, исследованиями и мыслями. Тема вики — это тема, которая соединяет несколько страниц вики.
 В теме вики связанные страницы вики собраны в одном месте.
В теме вики связанные страницы вики собраны в одном месте. - Затем вы можете создавать вики-страницы в рамках темы.Вики-страница — это более конкретное приглашение или тема, связанная с более общей темой вики-темы. Например, если тема вики — «Архитектура середины века», одной из страниц вики в этой теме может быть Фрэнк Ллойд Райт.
- Страница со списком вики-сайтов показывает все вики-темы, созданные в рамках курса или группы.
Создать тему вики
Для начала вам нужно создать вики-тему в своем курсе. Ваши студенты и другие участники курса могут добавлять страницы к этой теме.
- Перейдите в Панель управления> Инструменты курса> Вики и выберите Создать вики.
- Введите имя и дополнительные инструкции. Сделайте вики доступной для студентов.
- Установите флажки «Отображать после» и «Отображать до», чтобы активировать выбор даты и времени. Ограничения на отображение не влияют на доступность вики, только когда она появляется.

- Выберите вариант «Доступ для учащихся». Вы можете изменить доступ ученика в любое время.
- Закрыто для редактирования: выберите этот вариант, если вы единственный, кто публикует страницы, или для предотвращения дальнейшего редактирования страниц участниками курса.Выберите этот вариант, когда будете готовы начать оценивать вклад вики. Всем участникам курса разрешено просматривать вики-сайты, закрытые для редактирования.
- Открыто для редактирования: позволяет участникам курса изменять любую страницу вики. В групповой вики-странице вы должны быть членом группы, чтобы редактировать вики-страницу.
- В разделе «Настройки Wiki» выберите «Без оценок» или «Оценка» и введите возможное количество баллов.
Если вы установите для возможных баллов не целое число, буквенные оценки могут быть присвоены неправильно.
После включения оценивания столбец создается автоматически в Центре оценок. Вики можно постоянно оценивать, и вы не можете изменить его на Нет оценок.

Подробнее об оценивании вики
- Если хотите, установите флажок «Показать участников в состоянии оценивания» и выберите необходимое количество страниц. Если вы примените этот параметр, в Центре оценок отобразится значок Требуется оценка. Страницы появятся в очереди на странице Требует оценки после того, как активность учащихся достигнет этого порогового значения.
- Добавьте рубрику, если хотите.
- Выберите «Отправить».
Страница тем вики
Страница темы вики — это домашняя страница, на которой собраны все остальные страницы вики. Домашняя страница автоматически отображается первой, когда студент посещает вики.
- Выберите «Создать страницу вики», чтобы добавить страницу в тему вики.
- Wiki-инструкции по умолчанию развернуты, но вы можете их свернуть.
- На боковой панели вы можете развернуть раздел «Сведения о вики», чтобы отобразить такую информацию, как тип, дата создания, количество страниц и комментариев.
 Щелкните стрелку, указывающую вправо, чтобы свернуть боковую панель. Щелкните значок с четырьмя стрелками, чтобы просмотреть вики в полноэкранном режиме.
Щелкните стрелку, указывающую вправо, чтобы свернуть боковую панель. Щелкните значок с четырьмя стрелками, чтобы просмотреть вики в полноэкранном режиме. - Чтобы просмотреть сводку активности учащихся, выберите «Участие и оценка» для оцениваемых вики-сайтов или «Сводка участия» для вики-сайтов без оценок. Обе ссылки открывают страницу «Сводная информация об участии», где вы можете просмотреть участие студентов, которые внесли свой вклад в вики.
- На боковой панели страницы вики появляются в алфавитном порядке после домашней страницы, обозначенной значком дома. Домашняя страница всегда отображается первой в списке. Выберите заголовок вики-страницы, чтобы просмотреть его во фрейме содержимого. Войдите в его меню, чтобы просмотреть историю страницы. На странице истории страниц отображаются все версии вики-страницы, причем сначала самая последняя версия. На этой странице вы можете удалять версии. Если вы удалите последнюю версию, то следующая по очереди версия станет самой последней версией и станет страницей, просматриваемой в вики.
 Вы можете удалить более одной версии вики-страницы, но должна остаться хотя бы одна версия. Когда вы удаляете версию, вся история участия для этой версии удаляется.
Вы можете удалить более одной версии вики-страницы, но должна остаться хотя бы одна версия. Когда вы удаляете версию, вся история участия для этой версии удаляется. - Чтобы просмотреть всех, кто внес свой вклад в вики, выберите «Все», чтобы развернуть меню и выбрать участника. При желании выберите Показать всех участников, чтобы также просмотреть, кто не участвовал в вики.
- Для оцениваемых вики-сайтов значки обозначают статус активности учащегося. Значок «Требуется оценка» указывает на то, что учащийся выполнил минимальную активность по выставлению оценок, установленную вами для вики.Значок «Выполняется» появляется, когда учащийся выполняет какие-либо действия, но еще не набрал минимального количества, необходимого для активации статуса потребности в оценивании.
Страница списка Вики
После того, как вы создадите вики, темы вики появятся в алфавитном порядке на странице списка вики. Выберите заголовок столбца, чтобы отсортировать содержимое.
- На странице со списком вики выберите заголовок вики или выберите «Открыть» в меню вики.
- Чтобы изменить доступность вики или доступ студентов, установите один или несколько флажков и используйте списки «Доступность» и «Доступ для студентов».
- В столбце Тип указано, предназначена ли вики для курса или для группы.
- Выберите «Изменить свойства» в меню вики, чтобы изменить имя, инструкции и настройки вики.
Вики-страницы
Для каждого вновь созданного курса или групповой вики требуется домашняя страница. Когда вы впервые открываете новую тему вики, вам предлагается создать домашнюю страницу. Домашняя страница всегда появляется первой в списке вики-страниц, а содержимое появляется, когда кто-то переходит на вики-страницу.Поскольку домашняя страница является первой, вы можете добавить сюда инструкции.
Вы или любой участник курса или группы можете создать домашнюю страницу. Никто не может удалить домашнюю страницу, но если вики открыта для редактирования, любой участник курса или группы может ее редактировать.
Никто не может удалить домашнюю страницу, но если вики открыта для редактирования, любой участник курса или группы может ее редактировать.
Посмотрите видео о вики-страницах
Следующее видео с комментариями дает визуальное и слуховое представление некоторой информации, содержащейся на этой странице. Чтобы получить подробное описание того, что изображено в видео, откройте видео на YouTube, перейдите к разделу «Дополнительные действия» и выберите «Открыть стенограмму».
Видео: Создание и редактирование вики-страниц объясняет работу со вики-страницами в исходном представлении курса.
Создание вики-страниц
- На странице со списком вики выберите заголовок вики.
- На странице темы вики выберите «Создать страницу вики».
- Введите заголовок и описание или инструкции.
- Выберите «Отправить».

Вы можете удалить всю вики или страницы вики, но вы не можете удалить домашнюю страницу вики самостоятельно.У студентов нет возможности удалять вики-страницы.
Ссылка на другие вики-страницы
Если в вики много страниц, вы можете ссылаться на другую страницу, чтобы упорядочить информацию для облегчения доступа. Вы можете создавать ссылки на другие вики-страницы, только если существуют как минимум две страницы.
- На странице «Создать вики-страницу» поместите курсор в область «Содержимое вики-страницы», куда вы хотите добавить ссылку.
- Выберите значок «Добавить контент» в редакторе, чтобы открыть окно, в котором вы можете выбрать опцию «Ссылка на страницу вики».Если в вики существует только одна страница, эта функция отключена.
- Во всплывающем окне «Ссылка на вики-страницу» выберите из списка вики-страницу, на которую нужно создать ссылку.
- При желании введите имя ссылки в текстовом поле «Переименовать ссылку на вики-страницу».
 Если вы не переименуете ссылку, в качестве ссылки используется исходный заголовок страницы.
Если вы не переименуете ссылку, в качестве ссылки используется исходный заголовок страницы. - Выберите «Отправить». Ссылка появится в редакторе.
- На «Создать вики-страницу» выберите «Отправить». Ссылка появится на вики-странице.
Вы можете отредактировать существующую страницу вики, чтобы вставить ссылку на другие страницы вики.Отредактируйте содержимое вики и выполните те же действия, что и выше.
Комментарий на вики-странице
Участники курса могут комментировать вики-страницы. Комментарии дают вам и вашим ученикам возможность высказать свое мнение и предложения. Комментарии видны всем участникам курса. Общее количество комментариев вики подсчитывается в разделе «Сведения о вики» на боковой панели.
Никто не может редактировать комментарии после их публикации. Участники курса могут удалять написанные ими комментарии.
Все участники курса могут читать вики-страницы группы по умолчанию, но вы должны быть участником группы, чтобы оставлять комментарии. Вы можете изменить настройку по умолчанию, чтобы разрешить просмотр вики-страницы только членам группы.
Вы можете изменить настройку по умолчанию, чтобы разрешить просмотр вики-страницы только членам группы.
- Откройте тему вики и выберите страницу для просмотра на боковой панели. Страница вики откроется во фрейме содержимого.
- Выберите Комментарий под вкладом и введите комментарий. При необходимости вы можете использовать функцию проверки орфографии внизу поля.
Комментарии могут содержать не более 2000 символов.Во всплывающем сообщении отмечается, что комментарии, длина которых превышает 2000 символов, необходимо отредактировать и отправить повторно.
- Выберите Добавить.
- Чтобы просмотреть все комментарии, выберите пронумерованную ссылку Комментарии.
Редактирование и управление вики
На странице Wiki войдите в меню вики и выберите Edit. Внесите изменения и выберите «Отправить».
Любой участник курса может редактировать вики-страницу курса, а любой член группы может редактировать вики-страницу группы, если вы не отключили эту функцию. Вы можете отключить редактирование, если хотите оценить вики-страницы. Однако вы все равно можете редактировать студенческие страницы. Все участники курса, включая преподавателей, редактируют одинаково.
Вы можете отключить редактирование, если хотите оценить вики-страницы. Однако вы все равно можете редактировать студенческие страницы. Все участники курса, включая преподавателей, редактируют одинаково.
Когда кто-то редактирует вики-страницу, она блокируется на две минуты, чтобы другие не могли редактировать ту же страницу. Вам сообщили, что кто-то в настоящее время редактирует страницу. Блокировка истекает независимо от активности / бездействия. Через две минуты другой участник курса может начать редактирование страницы, и на странице будет установлена новая блокировка.
Функция блокировки или продолжительность не могут быть изменены.
Редактировать содержимое вики
Поскольку вики хранит каждую версию и каждого редактора в своей истории, вы можете получить информацию о разработке и вкладе любого человека. Вы можете выбрать «История» в меню страницы, чтобы увидеть, как страница была изменена, просмотреть любую версию и сравнить две версии рядом.
- Перейдите на страницу темы вики.
- Выберите страницу для просмотра и редактирования. Страница вики откроется во фрейме содержимого.
- На боковой панели откройте меню страницы и выберите «Изменить свойства». Или выберите «Редактировать содержимое вики» рядом с заголовком страницы во фрейме содержимого.
- На странице редактирования вики-страницы вы можете вносить изменения в имя и содержимое страницы.
- Выберите «Отправить», чтобы сохранить изменения.
Удалить вики
Если вам больше не нужна вики, вы можете ее удалить. Действие удаления является постоянным и необратимым.
Если вики можно оценивать, появляется страница подтверждения удаления.Вам нужно выполнить дополнительные действия, чтобы удалить оцененную вики.
- На странице списка вики-сайтов откройте меню вики и выберите «Удалить».
- Выберите ОК во всплывающем предупреждении. Если вики можно оценивать, появляется страница подтверждения удаления.
 У вас есть два варианта:
У вас есть два варианта:- Сохранить информацию о Центре оценок (не устанавливайте флажки): wiki удаляется, но столбец Центра оценок и присвоенные вами оценки сохраняются. Например, все вклады учащихся оцениваются, и вы хотите сохранить столбец Центра оценок для окончательных расчетов оценок.Если вы удаляете вики, но при этом сохраняете столбец Центра оценок, вы можете удалить этот столбец из Центра оценок в любое время.
- Удалить информацию из Центра оценок (выберите, какие из них следует удалить, используя флажки): столбец оценок в Центре оценок и вики удаляются. Например, если вы не хотите включать столбец оценок для вкладов вики в итоговую оценку, вы можете безопасно удалить все.
- Выберите «Удалить», чтобы завершить удаление.
Добавить вики-ссылку в меню курса
Вы можете добавить ссылку в меню курса для мгновенного доступа к вики-инструменту.Вы также можете настроить имя ссылки.
- Выберите знак «плюс» над меню курса.
 Появится список «Добавить пункт меню».
Появится список «Добавить пункт меню». - Выберите «Ссылка на инструмент» и введите имя ссылки.
- В списке Тип выберите Вики.
- Установите флажок Доступно для пользователей.
- Выберите «Отправить».
Таблица Менделеева — Таблица
Температура° C ° F K
ГодCE
- с
- блок
- п.
- блок
- д
- блок
- ф
- блок
- 1 H Водород 1.
 008
008 - 2 He Гелий 4,0026
- 3 Li Литий 6,94
- 4 Be Бериллий 9.0122
- 5 B Бор 10,81
- 6 С Углерод 12.011
- 7 N Азот 14.007
- 8 O Кислород 15.999
- 9 F Фтор 18,998
- 10 Ne Неон 20,180
- 11 Na Натрий 22,990
- 12 мг Магний 24.305
- 13 Al Алюминий 26,982
- 14 Si Кремний 28.085
- 15 P фосфор 30,974
- 16 S Сера 32,06
- 17 Класс Хлор 35,45
- 18 Ar Аргон 39,948
- 19 К Калий 39.
 098
098 - 20 Ca Кальций 40.078
- 21 SC Скандий 44,956
- 22 Ti Титан 47,867
- 23 В Ванадий 50.942
- 24 Cr Хром 51,996
- 25 Mn Марганец 54,938
- 26 Fe Утюг 55,845
- 27 Co Кобальт 58.933
- 28 Ni Никель 58.693
- 29 Cu Медь 63,546
- 30 Zn цинк 65,38
- 31 Ga Галлий 69,723
- 32 Ge Германий 72,630
- 33 как Мышьяк 74,922
- 34 SE Селен 78.
 971
971 - 35 Br Бром 79,904
- 36 Кр Криптон 83,798
- 37 руб. Рубидий 85,468
- 38 Sr Стронций 87,62
- 39 Y Иттрий 88,906
- 40 Zr Цирконий 91.224
- 41 Nb Ниобий 92,906
- 42 Пн молибден 95,95
- 43 Tc Технеций (98)
- 44 Ру Рутений 101,07
- 45 Rh Родий 102,91
- 46 Pd Палладий 106,42
- 47 Ag Серебро 107.87
- 48 Cd Кадмий 112,41
- 49 В Индий 114,82
- 50 Sn Олово 118,71
- 51 Сб Сурьма 121,76
- 52 Te Теллур 127,60
- 53 I Йод 126,90
- 54 Xe Ксенон 131.
 29
29 - 55 CS Цезий 132,91
- 56 Ba Барий 137,33
- 57 La Лантан 138,91
- 58 CE церий 140,12
- 59 Pr празеодим 140,91
- 60 Nd Неодим 144.24
- 61 вечера Прометий (145)
- 62 см Самарий 150,36
- 63 Eu Европий 151,96
- 64 Gd Гадолиний 157,25
- 65 ТБ Тербий 158,93
- 66 Dy Диспрозий 162.50
- 67 Ho Гольмий 164,93
- 68 Er Эрбий 167,26
- 69 ТМ Тулий 168,93
- 70 Yb Иттербий 173,05
- 71 Lu Лютеций 174,97
- 72 Hf Гафний 178,49
- 73 Ta Тантал 180.
 95
95 - 74 Вт Вольфрам 183,84
- 75 Re Рений 186,21
- 76 Ос Осмий 190,23
- 77 Ir Иридий 192,22
- 78 Pt Платина 195.08
- 79 Au Золото 196,97
- 80 Hg Меркурий 200.59
- 81 Tl Таллий 204,38
- 82 Пб Свинец 207,2
- 83 Bi висмут 208,98
- 84 Po Полоний (209)
- 85 по адресу Астатин (210)
- 86 Rn Радон (222)
- 87 Fr Франций (223)
- 88 Ra Радий (226)
- 89 Ac Актиний (227)
- 90 Чт Торий 232.
 04
04 - 91 Па Протактиний 231,04
- 92 U Уран 238,03
- 93 Np Нептуний (237)
- 94 Pu Плутоний (244)
- 95 Am Америций (243)
- 96 см Кюрий (247)
- 97 Bk Берклий (247)
- 98 Cf Калифорний (251)
- 99 Es Эйнштейний (252)
- 100 FM Фермий (257)
- 101 Md Менделевий (258)
- 102 № Нобелий (259)
- 103 Lr Лоуренсий (266)
- 104 Rf Резерфордий (267)
- 105 Db Дубний (268)
- 106 Sg Сиборгий (269)
- 107 Bh Бориум (270)
- 108 HS Калий (277)
- 109 Mt Мейтнерий (278)
- 110 DS Дармштадтиум (281)
- 111 Rg Рентген (282)
- 112 Cn Copernicium (285)
- 113 Nh Нихоний (286)
- 114 Fl Флеровий (289)
- 115 Mc Московий (290)
- 116 Уровень Ливерморий (293)
- 117 Ц Теннессин (294)
- 118 Og Оганессон (294)
1
2
3
4
5
6
7
8
9
10
11
12
13
14
18
1
2
3
4
5
6
57–71
6
7
89–103
7
Для элементов без стабильных изотопов в скобках указано массовое число изотопа с наибольшим периодом полураспада.

 Диалог расширит изображение и предоставит вам немного больше информации о нем. Щелкните , используйте это изображение , чтобы продолжить.
Диалог расширит изображение и предоставит вам немного больше информации о нем. Щелкните , используйте это изображение , чтобы продолжить.
 [/ code]
[/ code]  example.com]
example.com]  screencast.com/users/.../<длинный идентификатор> / embed
screencast.com/users/.../<длинный идентификатор> / embed  ifixit.com | iFixit]
ifixit.com | iFixit]  [br]
Я люблю заниматься музыкой с друзьями [br]
И мне не терпится снова отправиться в путь. [Br]
[br]
Я люблю заниматься музыкой с друзьями [br]
И мне не терпится снова отправиться в путь. [Br] 

 Путь к вики-странице.
Путь к вики-странице. Путь к вики-странице.
Путь к вики-странице. Путь к вики-странице.
Путь к вики-странице.



 Вы можете увидеть, были ли оценены ваши вики-страницы.
Вы можете увидеть, были ли оценены ваши вики-страницы. В теме вики связанные страницы вики собраны в одном месте.
В теме вики связанные страницы вики собраны в одном месте.

 Щелкните стрелку, указывающую вправо, чтобы свернуть боковую панель. Щелкните значок с четырьмя стрелками, чтобы просмотреть вики в полноэкранном режиме.
Щелкните стрелку, указывающую вправо, чтобы свернуть боковую панель. Щелкните значок с четырьмя стрелками, чтобы просмотреть вики в полноэкранном режиме. Вы можете удалить более одной версии вики-страницы, но должна остаться хотя бы одна версия. Когда вы удаляете версию, вся история участия для этой версии удаляется.
Вы можете удалить более одной версии вики-страницы, но должна остаться хотя бы одна версия. Когда вы удаляете версию, вся история участия для этой версии удаляется.
 Если вы не переименуете ссылку, в качестве ссылки используется исходный заголовок страницы.
Если вы не переименуете ссылку, в качестве ссылки используется исходный заголовок страницы. У вас есть два варианта:
У вас есть два варианта: Появится список «Добавить пункт меню».
Появится список «Добавить пункт меню». 008
008 098
098 971
971 29
29 95
95 04
04