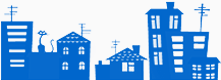Дополнительные параметры загрузки (включая безопасный режим)
На экране Дополнительные варианты загрузки вы можете запустить Windows в расширенном режиме устранения неполадок. Вы можете открыть меню, включив компьютер и нажав клавишу F8 перед запуском Windows.
Некоторые параметры, такие как безопасный режим, запускают Windows в ограниченном состоянии, когда запускаются только основные компоненты. Если при запуске в безопасном режиме проблема не возникает, то из списка возможных причин неполадки можно исключить параметры, используемые по умолчанию, основные драйверы устройств и службы. Другие варианты позволяют запустить Windows с дополнительными функциями, предназначенными для системных администраторов и ИТ-специалистов. Дополнительные сведения можно найти на веб-сайте Майкрософт для специалистов по ИТ.
Восстановление системы
Отображает список средств восстановления системы, которые можно использовать для устранения проблем, возникающих при запуске Windows, а также для запуска средств диагностики или восстановления системы.
Безопасный режим
Запуск Windows с минимальным набором драйверов и служб.
Чтобы запустить Windows в безопасном режиме, выполните указанные ниже действия.
-
Удалите все гибкие диски, компакт-диски и DVD-диски с компьютера, а затем перезагрузите компьютер. Нажмите кнопку «Пуск» , щелкните стрелку рядом с кнопкой
-
Выполните одно из следующих действий:
-
Если на компьютере установлена одна операционная система, во время перезапуска компьютера нажмите и удерживайте клавишу F8.
 Необходимо нажать клавишу F8 до появления логотипа Windows. Если отобразился логотип Windows, необходимо повторить попытку; для этого дождитесь появления экрана входа в систему Windows, а затем завершите работу компьютера и перезапустите его.
Необходимо нажать клавишу F8 до появления логотипа Windows. Если отобразился логотип Windows, необходимо повторить попытку; для этого дождитесь появления экрана входа в систему Windows, а затем завершите работу компьютера и перезапустите его. -
Если на компьютере установлено несколько операционных систем, с помощью клавиш со стрелками выберите операционную систему, которую вы хотите запустить в безопасном режиме, а затем нажмите клавишу F8.
-
-
На экране Дополнительные варианты загрузки с помощью клавиш со стрелками выберите необходимый вариант безопасного режима, а затем нажмите клавишу ВВОД.
-
Войдите в систему, используя учетную запись пользователя с правами администратора.
-
Безопасный режим с загрузкой сетевых драйверов.
 Запуск Windows в безопасном режиме, а также загрузка сетевых драйверов и служб, необходимых для доступа к Интернету или другим компьютерам в локальной сети.
Запуск Windows в безопасном режиме, а также загрузка сетевых драйверов и служб, необходимых для доступа к Интернету или другим компьютерам в локальной сети. -
Безопасный режим с поддержкой командной строки. Запуск Windows в безопасном режиме с окном командной строки вместо обычного интерфейса Windows. Этот вариант предназначен для ИТ-специалистов и администраторов.
-
Вести журнал загрузки. Создает файл ntbtlog.txt, в который заносятся все драйверы, установленные во время запуска. Эта информация может оказаться полезной для расширенной диагностики.
-
Включение видеорежима с низким разрешением (640 × 480). Запуск Windows с использованием текущего видеодрайвера и низкими значениями разрешения и частоты обновления изображения.

-
Последняя удачная конфигурация (дополнительно). Запуск Windows с использованием последней успешно работавшей конфигурации реестра и драйверов.
-
Режим восстановления служб каталогов. Запуск контроллера домена Windows, на котором выполняется Active Directory, для восстановления службы каталогов. Этот вариант предназначен для ИТ-специалистов и администраторов.
-
Режим отладки. Запуск Windows в режиме расширенной диагностики, предназначенном для ИТ-специалистов и системных администраторов.
-
Отключить автоматическую перезагрузку при отказе системы.
 Запрет автоматического перезапуска Windows в случае сбоя в работе системы. Этот вариант следует выбирать только в том случае, если Windows вошла в цикл, когда сбой в работе системы вызывает перезапуск, и система продолжает перезапускаться снова и снова.
Запрет автоматического перезапуска Windows в случае сбоя в работе системы. Этот вариант следует выбирать только в том случае, если Windows вошла в цикл, когда сбой в работе системы вызывает перезапуск, и система продолжает перезапускаться снова и снова. -
Отключить обязательную проверку подписи драйверов. Позволяет устанавливать драйверы, содержащие неправильные подписи.
-
Обычная загрузка Windows. Запуск Windows в обычном режиме.
Как получить справку формы № 8 в МФЦ: пошаговая инструкция
Если Вам необходима помощь справочно-правового характера (у Вас сложный случай, и Вы не знаете как оформить документы, в МФЦ необоснованно требуют дополнительные бумаги и справки или вовсе отказывают), то мы предлагаем бесплатную юридическую консультацию:
- Для жителей Москвы и МО — +7 (495) 332-37-90
- Санкт-Петербург и Лен.
 область — +7 (812) 449-45-96 Доб. 640
область — +7 (812) 449-45-96 Доб. 640
Для детского сада, для школы и многих других учреждений, в том числе не связанных с образовательным процессом может потребоваться свидетельство о регистрации ребенка.
При поступлении в школу по месту жительства необходимо подтвердить факт проживания ребенка на закрепленной территории. Поступаем в первый класс: «по месту жительства» и на свободные места. Существует ли закон определяющий место обучения школу по месту проживания?
Справка ф8 что это
Рассмотрим и особенности получения в году. Справку формы 8 можно получить только в одном экземпляре , поскольку изготовление дубликатов законом не предусмотрено.
В указанном документе содержится информация о ребенке. В частности:. Действительна справка о регистрации ребенка по месту жительства только в купе со свидетельством о рождении этого же ребенка.
Для детей, у которых в силу возраста отсутствует паспорт, штамп о прописке оформляется отдельным самостоятельным документом и выдается дополнительная бумага на государственном бланке.
Также взять свидетельство можно в ЖЭКе или управляющей компании вашего дома при условии, что у нее есть паспортный отдел. На других сайтах можно прочитать о том, что жителям некоторых больших городов свидетельство о прописке можно получить по заявлению в Многофункциональном центре МФЦ.
Правда, ситуация может измениться в ближайшее время. Выдача свидетельства осуществляется по предоставлению заявителем ряда документов:. Его образец можно увидеть на фото ниже. Впрочем, он вам вряд-ли понадобиться, ведь оформлением занимаются специальные сотрудники, а не Вы лично. Срок действия справки ограничивается достижением подростка возраста 14 лет, даже если ее выдача осуществлялась на новорожденного. По сути, свидетельство является альтернативой штампа в паспорте, которого у подростков до 14 лет нет.
Срок действия справки ограничивается достижением подростка возраста 14 лет, даже если ее выдача осуществлялась на новорожденного. По сути, свидетельство является альтернативой штампа в паспорте, которого у подростков до 14 лет нет.
Выдача справки является административной услугой, не облагаемой госпошлиной, поэтому платить за нее не надо.
Законодательством не предусмотрено оснований для отказа в выдачи документа. Однако распространена практика отказов в выдаче справки по причине задолженностей по оплате жилищно-коммунальных услуг по адресу предполагаемой регистрации подростка.
В таком случае заявитель вправе потребовать полученный отказ оформить письменно для последующего направления жалобы на действия соответствующего должностного лица в вышестоящий орган либо в прокуратуру. Первые две фактически являются не справками, а свидетельствами свидетельство о регистрации по месту пребывания или о регистрации по месту жительства.
Главная Прописка Кликните для увеличения. Оценка статьи:.
Оценка статьи:.
Справка ф 8 где взять
Дата последнего обновления сведений в Федеральном реестре государственных услуг: Но где ее получить, взять и где для этого необходимо — знают немногие справки родители, которые только занялись воспитанием своего чада. Когда выдается справка по форме 8 или 9 о прописке ребенка и где ее получить? Существует ряд случаев, при которых может потребоваться справка о прописке ребенка. Расскажем, где взять справку формы 8 о прописке ребенка по определенному месту жительства. Для чего она нужна, где получить справку и список необходимых документов для ее оформления. Для этого необходимо будет взять письменный отказ с пометкой о его причинах по месту подачи заявления, и обратиться с иском в районную прокуратуру.
Свидетельство о регистрации по месту жительства ребенка — форма №8 и ее получение
Для детского сада, для школы и многих других учреждений, в том числе не связанных с образовательным процессом может потребоваться свидетельство о регистрации ребенка. Рассмотрим и особенности получения в году. Справку формы 8 можно получить только в одном экземпляре , поскольку изготовление дубликатов законом не предусмотрено. В указанном документе содержится информация о ребенке. В частности:. Действительна справка о регистрации ребенка по месту жительства только в купе со свидетельством о рождении этого же ребенка.
Рассмотрим и особенности получения в году. Справку формы 8 можно получить только в одном экземпляре , поскольку изготовление дубликатов законом не предусмотрено. В указанном документе содержится информация о ребенке. В частности:. Действительна справка о регистрации ребенка по месту жительства только в купе со свидетельством о рождении этого же ребенка.
Справка ф 8 образец
Развод родителей, поступление в дошкольное учебное заведение или в школу — примеров, когда с родителей потребуют справку о регистрации их ребенка, множество. Из каких этапов состоит процедура ее получения? Какую форму справки заказывать? Что из документов потребуется принести для ее оформления? Дорогие читатели! Наши статьи рассказывают о типовых способах решения юридических вопросов, но каждый случай носит уникальный характер. Если вы хотите узнать, как решить именно Вашу проблему — обращайтесь в форму онлайн-консультанта справа или звоните по телефонам, представленным на сайте. Это быстро и бесплатно!
Это быстро и бесплатно!
Как получить справку формы № 8 в МФЦ
.
.
.
Для чего справка ф8
.
Форма 8 — Свидетельство о регистрации по месту жительства
.
.
.
.
ВИДЕО ПО ТЕМЕ: COBRA KING F8 ONE LENGTH IRONS|
п/п |
Наименование |
Классификация пункта пропуска |
Вид контроля/контакты | ||
|
Санитарно-карантинный |
Ветеринарный |
Фитосанитарный | |||
|
I |
2 |
3 |
4 |
5 |
6 |
|
230 |
Исилькуль |
автомобильный грузо-пассажирский постоянный многосторонний |
|
Омская область, Исилькульский район, 658-й км автодороги Челябинск-Омск (М-51) 8 (3817)3 23237, 8-913-978-74-73 vetnadzor_isil@mail. |
Омская область, Исилькульский р-н, 893 км. Феде-ральной трассы «Омск-Челябинск» |
|
231 |
Невольное |
автомобильный грузо-пассажирский постоянный многосторонний |
|
Омская область, Русско-Полянский район, 19-й км автодороги Русская-Поляна –граница Республики Казахстан 8(3815)6 23211, 8-913-143-23-25 |
Омская область, Русско-Полянский район, 171-й км автотрассы Омск-Экибастуз респ. Казахстан |
|
232 |
Одесское |
автомобильный грузо-пассажирский постоянный двухсторонний |
|
Омская область, Одесский район, 108-й км автодороги Омск-Одесское граница Республики Казахстан, 1 км от села Белосток 8(3815)9 34313, 8-913-629-20-85 apbelostok@omskmail. |
Омская область, Одесский район, 111 км. автотрассы Омск-Кокчетав |
|
233 |
Ольховка |
автомобильный грузо-пассажирский постоянный многосторонний |
|
Омская область, Черлакский район, 192-й км автодороги Омск-Черлак-граница Республики Казахстан (М-38) |
Омская область, Черлакский район, 192-ый километр автотрассы Омск – Майкопчигай респ. Казахстан т/ф8(38153)5-83-44 |
|
234 |
Иртышское (Валиханово) |
железнодорожный грузо-пассажирский постоянный многосторонний |
|
Омская область, Нововаршавский район, поселок Большегривское 8-913-962-50-69 Отсутствует |
Омская обл. |
|
235 |
Исилькуль |
железнодорожный грузо-пассажирский постоянный многосторонний |
|
Омская область, г. Исилькуль, ул. Коновалова, 22 8-913-978-74-73 Отсутствует (причина – отсутствие технической возможности) |
Омская область, |
|
236 |
Омск (Центральный) |
воздушный грузо-пассажирский постоянный многосторонний |
Омская область, 646103, г. |
Омская область, г. Омск 8(3812)517174, 8913-972-72-36 |
г.Омск, ул.Транссибирская, 30 |
|
237 |
Черлак |
речной грузо-пассажирский
|
|
Омская обл., Омская область,Черлакский район, р.п. Черлак, река Иртыш 89136011594 нет |
Омская обл., р.п.Черлак, |
МБОУ Школа №74 г.Владивосток. Первоклассникам. Прием в 1 класс
Информация
о плане приема детей в первые классы на 2021/2022 учебный год
в МБОУ «СОШ № 74» Первомайского района
Уважаемые родители будущих первоклассников!
Набор детей в первые классы начнётся с 1 апреля 2021 года.
Прием документов осуществляется в два этапа:
1 этап — дети которые проживают на закреплённой территории, с 1 апреля по 30 июня.
2 этап — если школа находится не в районе проживания семьи, с 6 июля (при наличии свободных мест.)
Подать документы в 2021 году можно непосредственно в администрацию школы или в электронном виде с помощью портала Госуслуги.
Документы необходимые для зачисления в 1-й класс:
- Заявление о приеме ребёнка в первый класс
- Паспорт заявителя (законного представителя ребёнка) + копия
- Свидетельство о рождении ребёнка + копия
- СНИЛС ребенка + копия
- Полис ОМС + копия
- Свидетельство о регистрации ребенка по месту жительства или по месту пребывания на закрепленной территории (справка Ф-8 илиФ-3)
- Анкета «Сетевой город»
- Согласие законного представителя на обработку персональных данных несовершеннолетнего.

Территория закрепленная за школой
Постановление администрации города Владивостока № 316 от 02.02.2021 «О закреплении муниципальных общеобразовательных учреждений города Владивостока за территориями Владивостокского городского округа
ул. Гульбиновича, 8/1, 8/2, 16, 17, 18, 19, 19а, 19б, 20, 21, 22, 24, 29, 29/1, 29/2, 30, 31;
ул. Запорожская, 81а, 90, 94, 96;
Запорожский переулок: все дома;
ул. Калинина, 28, 28а, 57, 80, 81, 82, 84, 87/2, 89, 91, 105, 107, 109, 111, 113;
ул. Кизлярская: все дома;
ул. Могилевская: все дома;
ул. Очаковская: все дома;
ул. Полтавская: все дома;
ул. Ракитная: все дома;
ул. Терешковой, 10, 12, 14, 16;
ул. Ужгородская: все дома;
ул. Фастовская: все дома;
ул. Харьковская: все дома;
Харьковская: все дома;
ул. Черемуховая, 10, 12, 12а, 14, 16, 18, 18а, 20, 22, 28
Для родителей (законных представителей) | ГБДОУ ДЕТСКИЙ САД №33 КОМБИНИРОВАННОГО ВИДА МОСКОВСКОГО РАЙОНА САНКТ-ПЕТЕРБУРГА
Мы рады представить для Вас страничку на нашем сайте. Здесь Вы сможете найти полезную и интересную информацию.
Размер родительской платы за детский сад с 01.01.2021
Для получения направления в детский сад необходимо посетить интернет — портал электронных услуг Санкт-Петербурга «Государственные услуги в Санкт-Петербурге» (http://www.gu.spb.ru/) или обратиться в районное Санкт-Петербургское учреждение «Многофункциональный центр предоставления государственных услуг» по адресу: Новоизмайловский проспект, дом 34, корпус 2, или ул. Благодатная, дом 41, лит. А (ст. м. Электросила) в комиссию по комплектованию ГБДОУ и далее представить направление в детский сад, в который направлен ребёнок.
Документы, необходимые при приеме ребенка в детский сад:
- Свидетельство о рождении ребенка (оригинал +копии 3 шт).

- Копия паспорта одного из родителей.
- Копии свидетельств о рождении остальных детей (при наличии).
- Справка о регистрации (Ф-8 или Ф-9 или Ф-3).
- Документ, подтверждающий льготу при первоочередном зачислении в дошкольное учреждение (при наличии).
- СНИЛС на ребенка (копия).
- Медицинская карта (ф. № 026), карта профилактических прививок (ф. № 063) или сертификат о прививках, копия медицинского полиса.
- Заявление на приём в группу компенсирующей направленности
- Заявление на приём группа общеразвивающей направленности
- Договор с родителями группа компенсирующей направленности
- Договор с родителями группа общеразвивающий направленности
- Согласие на обработку персональных данных
Родителям при оформлении иметь паспорт и свидетельство о рождении ребёнка.
Медицинская карта для детского сада оформляется в поликлинике по месту жительства. В результате анализа всех данных о состоянии здоровья ребёнка, педиатром формируется полный диагноз, определяется группа здоровья малыша, даётся заключение о его готовности находиться в детском коллективе общего типа или в детском саду коррекционного типа.
К трёхлетнему возрасту (согласно национальному календарю прививок) ребёнка рекомендуется привить против туберкулёза, трёхкратно – против гепатита В, четырёхкратно – против дифтерии, коклюша, столбняка (АКДС), пятикратно – против полиомиелита, однократно – против кори, краснухи, эпидемического паротита. Ежегодно детям проводится реакция Манту, и по показаниям результата при необходимости ребёнок должен получить консультацию у врача – фтизиатра.
Памятка для родителей
(с Правилами внутреннего распорядка для воспитанников и их родителей (законных представителей) Вы можете ознакомиться в разделе «Документы»)
Общие рекомендации:
- Приём детей осуществляется с 7.00 до 8.15 ежедневно, кроме выходных и праздничных дней. Своевременный приход в детский сад – необходимое условие правильной организации воспитательно-образовательного процесса.
- В летний отпуск воспитанник уходит с сохранением места в детском саду.
- Все дети возвращаются с летних каникул 1 сентября текущего года со справкой об отсутствии контактов с инфекционными больными и о состоянии здоровья из поликлиники.

- Педагоги готовы пообщаться с Вами утром до 8.00 и вечером после 17.00. В другое время педагог работает с группой детей, и отвлекать его не рекомендуется.
- К педагогам группы, независимо от их возраста, следует обращаться на Вы, по имени и отчеству.
- Конфликтные ситуации необходимо разрешать в отсутствии детей. Если Вы не смогли решить какой-либо вопрос с педагогами группы, обращайтесь к старшему воспитателю или заведующему.
- Просим Вас не давать ребёнку с собой в детский сад жевательную резинку, сосательные конфеты, чипсы и сухарики.
Обязанности родителей:
- Посещать общие и групповые собрания.
- Взаимодействовать с ГБДОУ по всем направлениям воспитания и обучения ребёнка.
- Своевременно вносить плату за детский сад.
Права родителей:
- Принимать участие в работе Совета родителей.
- Принимать участие в субботниках.
Порядок взимания платы за содержание ребёнка
- Плата за содержание ребёнка вносится в банк по выписанной ГБДОУ квитанции за текущий месяц вперёд, не позднее 15 числа каждого месяца.
 Перерасчёт оплаченной квитанции за дни, которые ребёнок не посещал детский сад, производится в следующем месяце. Родители обязаны уведомить об оплате воспитателя в течение трёх дней, предоставив оплаченную квитанцию. При болезни, и при отсутствии ребёнка в ГБДОУ родители обязаны получить квитанцию, оплатить в указанные сроки и сообщить об этом.
Перерасчёт оплаченной квитанции за дни, которые ребёнок не посещал детский сад, производится в следующем месяце. Родители обязаны уведомить об оплате воспитателя в течение трёх дней, предоставив оплаченную квитанцию. При болезни, и при отсутствии ребёнка в ГБДОУ родители обязаны получить квитанцию, оплатить в указанные сроки и сообщить об этом.
Требования к внешнему виду детей:
- Опрятный вид, чистая одежда, нижнее бельё, удобная обувь;
- Умытое лицо, чистый нос, руки, подстриженные ногти;
- Подстриженные или причёсанные волосы;
- Наличие достаточного количества носовых платков.
Для комфортного пребывания ребёнка в ГБДОУ необходимо:
- Комплект сменного белья: мальчикам – шорты, трусики, колготки, девочкам – колготки, трусики. В тёплое время – носки, гольфы.
- Удобная сменная обувь (тапочки на резиновой подошве).
- Пижама для дневного сна (пелёнка, клеёнка по необходимости).
- Чешки для музыкальных занятий.

Уважаемые родители!
В связи с распоряжением правительства Санкт-Петербурга Комитета по образованию «О ПОРЯДКЕ ПРИВЛЕЧЕНИЯ И ИСПОЛЬЗОВАНИЯ БЛАГОТВОРИТЕЛЬНЫХ СРЕДСТВ И МЕРАХ ПО ПРЕДУПРЕЖДЕНИЮ НЕЗАКОННОГО СБОРА СРЕДСТВ С РОДИТЕЛЕЙ (ЗАКОННЫХ ПРЕДСТАВИТЕЛЕЙ) ОБУЧАЮЩИХСЯ, ВОСПИТАННИКОВ ОБРАЗОВАТЕЛЬНЫХ УЧРЕЖДЕНИЙ САНКТ-ПЕТЕРБУРГА» от 30 октября 2013 года № 2524-р.
В целях предупреждения незаконного сбора средств с родителей воспитанников образовательного учреждения и профилактики иных коррупционных проявлений в деятельности образовательного учреждения сообщаем реквизиты детского сада для перечисления благотворительных средств. Ваши добровольные пожертвования и целевые взносы будут использоваться для улучшения качества обучения и воспитания детей, для укрепления материальной базы учреждения.
Реквизиты вы найдёте на страничке «Контактные данные».
С Распоряжением Вы можете ознакомиться на странице Документы.
По вопросам социальной защиты населения Вы можете обратиться в следующие службы:
| Cоциальная защита населения | |
|---|---|
| Информационно-справочная телефонная служба социальной защиты населения | 334-41-44 |
| Информационно-справочная клиентская служба отделения Пенсионного фонда (ПФ) Роcсийской Федерации по Санкт-Петербургу и Ленинградской области | 324 50 76 |
| Общественная приемная ПФ | 553 72 38 |
| Отдел по работе с обращениями граждан ПФ | 324 81 32 |
| ГБОУ ЦПМСС Московского района (Центр психолого-медико-социального сопровождения) | 388-19-18 |
| Кризисный центр для женщин | 327-30-00 |
| Центр помощи семье и детям | 712-22-12 |
| Ассоциация помощи беженцам | 314-28-30 |
| Психологический центр «Доверие» | 422-48-36 |
| Кабинет кризисной службы, телефон доверия | 323-43-43 (круглосуточно) |
| Телефон доверия для детей, подростков и их родителей | 708-40-41 (круглосуточно) |
| Телефон доверия СПб ГУ «Центра социальной помощи семье и детям» | 344-08-06 |
Полезная информация
Платные услуги в детском саду не оказываются, интерната и ГПД в ДОУ нет!
Ноутбуки Mac: расположение и функции клавиш
В руководстве пользователя для вашего ноутбука Mac содержится больше информации о клавишах соответствующей модели Mac, но для справки можно воспользоваться иллюстрациями ниже. Чтобы определить модель своего компьютера Apple, перейдите на страницу Технические характеристики или прочитайте следующие статьи:
Чтобы определить модель своего компьютера Apple, перейдите на страницу Технические характеристики или прочитайте следующие статьи:
Используйте следующие ссылки, чтобы найти фотографию клавиатуры и соответствующую информацию:
- MacBook Air (середина 2011 г.) и более поздние модели, MacBook Pro (с дисплеем Retina, 13 дюймов, конец 2012 г.) и MacBook Pro (с дисплеем Retina, середина 2012 г.)
- MacBook Pro (конец 2011 г.) и более поздние модели, MacBook Pro (начало 2011 г.) с ОС OS X Lion, MacBook Pro (13 дюймов, середина 2012 г.), MacBook Pro (15 дюймов, середина 2012 г.)
- MacBook Air (конец 2010 г.)
- MacBook (конец 2007 г. — середина 2010 г.), MacBook Air (первоначальная модель — середина 2009 г.), MacBook Pro (начало 2008 г. — начало 2011 г. с ОС Snow Leopard Mac OS X 10.6)
- MacBook (13 дюймов, середина 2007 г.), MacBook (13 дюймов, конец 2006 г.) и MacBook (13 дюймов)
- MacBook Pro (17 дюймов, 2,4 ГГц), MacBook Pro (15 дюймов 2,4/2,2 ГГц), MacBook Pro (17 дюймов, Core 2 Duo), MacBook Pro (15 дюймов, Core 2 Duo), MacBook Pro (17 дюймов) и MacBook Pro (15 дюймов)
MacBook Air (середина 2011 г. ) и более поздние модели, MacBook Pro (с дисплеем Retina, середина 2012 г.), MacBook Pro (с дисплеем Retina, 13 дюймов, конец 2012 г. и более поздние модели) и MacBook Pro (с дисплеем Retina, 15 дюймов, начало 2013 г.)
) и более поздние модели, MacBook Pro (с дисплеем Retina, середина 2012 г.), MacBook Pro (с дисплеем Retina, 13 дюймов, конец 2012 г. и более поздние модели) и MacBook Pro (с дисплеем Retina, 15 дюймов, начало 2013 г.)
F1 — уменьшение яркости дисплея
F2 — увеличение яркости дисплея
F3 — Mission Control
F4 — Launchpad
F5 — уменьшение яркости подсветки клавиатуры
F6 — увеличение яркости подсветки клавиатуры
F7 — предыдущая дорожка
F8 — воспроизведение/пауза
F9 — следующая дорожка
F10 — выключение звука
F11 — уменьшение громкости
F12 — увеличение громкости
MacBook Pro (конец 2011 г.) и более поздние модели, MacBook Pro (начало 2011 г.) с ОС OS X Lion
F1 — уменьшение яркости дисплея
F2 — увеличение яркости дисплея
F3 — Mission Control
F4 — Launchpad
F5 — уменьшение яркости подсветки клавиатуры
F6 — увеличение яркости подсветки клавиатуры
F7 — предыдущая дорожка
F8 — воспроизведение/пауза
F9 — следующая дорожка
F10 — выключение звука
F11 — уменьшение громкости
F12 — увеличение громкости
MacBook Air (конец 2010 г. )
)
F1 — уменьшение яркости дисплея
F2 — увеличение яркости дисплея
F3 — Exposé
F4 — Dashboard
F5 — уменьшение яркости подсветки клавиатуры
F6 — увеличение яркости подсветки клавиатуры
F7 — предыдущая дорожка
F8 — воспроизведение/пауза
F9 — следующая дорожка
F10 — выключение звука
F11 — уменьшение громкости
F12 — увеличение громкости
MacBook (конец 2007 г. — середина 2010 г.), MacBook Air (первоначальная модель — середина 2009 г.), MacBook Pro (начало 2008 г. — начало 2011 г. с ОС Snow Leopard Mac OS X 10.6)
|
|
|
F1 — уменьшение яркости дисплея
F2 — увеличение яркости дисплея
F3 — Exposé
F4 — Dashboard
F5 — уменьшение яркости подсветки клавиатуры
F6 — увеличение яркости подсветки клавиатуры
F7 — предыдущая дорожка
F8 — воспроизведение/пауза
F9 — следующая дорожка
F10 — выключение звука
F11 — уменьшение громкости
F12 — увеличение громкости
MacBook (13 дюймов, середина 2007 г. ), MacBook (13 дюймов, конец 2006 г.) и MacBook (13 дюймов)
), MacBook (13 дюймов, конец 2006 г.) и MacBook (13 дюймов)
F1 — уменьшение яркости дисплея
F2 — увеличение яркости дисплея
F3 — выключение звука
F4 — уменьшение громкости
F5 — увеличение громкости
F6 — фиксация числового регистра (Num Lock)
F7 — переключение режима дисплея
MacBook Pro (17 дюймов, 2,4 ГГц), MacBook Pro (15 дюймов 2,4/2,2 ГГц), MacBook Pro (17 дюймов, Core 2 Duo), MacBook Pro (15 дюймов, Core 2 Duo), MacBook Pro (17 дюймов) и MacBook Pro (15 дюймов)
F1 — уменьшение яркости дисплея
F2 — увеличение яркости дисплея
F3 — выключение звука
F4 — уменьшение громкости
F5 — увеличение громкости
F6 — фиксация числового регистра (Num Lock)
F7 — переключение режима дисплея
F8 — включение и выключение подсветки клавиатуры
F9 — уменьшение яркости подсветки клавиатуры
F10 — увеличение яркости подсветки клавиатуры
Получение справки | F1 | Получение справки об активном приложении или программном обеспечении. |
Копировать | Ctrl + C | Копирование выделения в буфер обмена Windows для последующей вставки. |
Вставить | Ctrl + V | Вставка ранее вырезанного или скопированного выделения в приложение. |
Вырезать | Ctrl + X | Удаление выделения и копирования его в буфер обмена Windows для последующей вставки. |
Сохранить | Ctrl + S | Сохранение файла из текущего активного приложения. |
Отмена действия | Ctrl + Z | Отмена последнего действия, выполненного в Windows. Повторно нажмите эти клавиши, чтобы продолжить отмену предыдущих действий. |
Полужирный текст | Ctrl + B | Применение полужирного выделения к выбранному тексту при возможности редактирования текста. |
Подчеркнутый текст | Ctrl + U | Подчеркивание выбранного текста при возможности редактирования текста. |
Курсив | Ctrl + I | Применение курсива к выбранному тексту при возможности редактирования текста. |
Удалить файл | Shift + Delete | Удаление выбранного файла в Windows без перемещения его в корзину. Файл удаляется окончательно. |
Свойства файла | Alt + Ввод (или двойной щелчок) | Быстрый поиск сведений о свойствах файла. Нажатие этих клавиш срабатывает на рабочем столе и в проводнике. |
Снимок экрана | Prt Scr (Print Screen) | Копирование изображения на экране в буфер обмена Windows для последующей вставки в виде графического изображения. На некоторых ноутбуках необходимо нажать и удерживать Fn, прежде чем нажимать Prt Scr. |
Сделать снимок окна | Shift + Prt Scr (Print Screen) | Копирование изображения текущего окна (не весь экран) в буфер обмена для последующей вставки в виде графического изображения. |
Закрытие окна или веб-страницы | В активном окне нажмите Alt + F4 (функциональная клавиша и F4) | Закройте текущее активное окно или приложение. Эту задачу можно использовать, если вы желаете закрыть веб-страницу, не имеющую кнопку закрытия окна. |
Завершить работу или перезагрузить Windows | На рабочем столе Windows нажмите Alt + F4 (функциональная клавиша F4) | Откройте окно, где можно выбрать функцию питания, например «Выход», «Спящий режим», «Режим гибернации», «Перезапуск» и «Завершение работы». |
Открыть меню «Пуск» или начальный экран | Клавиша Windows или Ctrl + Esc | Открытие или закрытие меню «Пуск» или начального экрана. |
Открытие меню Windows или пункта меню | Alt + клавиша с буквой, соответствующая подчеркнутой букве в меню или пункте меню | Вместо использования мыши для открытия меню или выбранных пунктов в меню воспользуйтесь этим сочетанием клавиш. |
Открытие контекстного меню (по щелчку правой кнопкой мыши) | Shift + F10 (функциональная клавиша F10) | Вместо использования мыши для щелчка любого элемента Windows правой кнопкой воспользуйтесь этим сочетанием клавиш. |
Выполнение команды | Клавиша Windows + R | Открытие диалогового окна «Выполнить» для ввода команд Windows. |
Переключение между приложениями | Alt + Tab | Отображение всех активных окон. Переключение в другое окно посредством многократного нажатия клавиши Tab при удержании клавиши Alt. |
Сворачивание окна | Клавиша Windows + стрелка вниз | Прекращение показа текущего окна без его закрытия. Можно снова получить доступ к окну, щелкнув значок на панели задач. |
Разворачивание окна | Клавиша Windows + стрелка вверх | Изменение размера текущего окна для заполнения всего экрана. |
Сворачивание всех окон | Клавиша Windows + M | Сворачивание всех активных окон. |
Восстановление всех свернутых окон | Клавиша Windows + Shift + M | Восстановление всех активных окон, свернутых на панель задач. |
Центр специальных возможностей | Клавиша Windows + U | Открытие специальных возможностей, например чтение с экрана, высококонтрастные экраны, альтернативные опции мыши и др. |
Открытие диспетчера задач | Ctrl + Shift + Esc | Открытие диспетчера задач для отслеживания выполняемых в настоящее время задач и сетевой активности. |
Открытие свойств системы | Клавиша Windows + Pause/Break | Открытие свойств системы для быстрого доступа к базовым сведениям о системе и ссылкам на другие полезные системные инструменты. |
Дополнительные параметры загрузки (включая безопасный режим)
Экран «Дополнительные параметры загрузки» позволяет запускать Windows в расширенных режимах устранения неполадок. Вы можете получить доступ к меню, включив компьютер и нажав клавишу F8 перед запуском Windows.
Некоторые параметры, такие как безопасный режим, позволяют запускать Windows в ограниченном состоянии, когда запускаются только самые необходимые компоненты. Если проблема не появляется снова при запуске в безопасном режиме, вы можете исключить настройки по умолчанию, а также основные драйверы устройств и службы как возможные причины. Другие варианты запускают Windows с расширенными функциями, предназначенными для использования системными администраторами и ИТ-специалистами. Дополнительные сведения см. На веб-сайте Microsoft для ИТ-специалистов.
Другие варианты запускают Windows с расширенными функциями, предназначенными для использования системными администраторами и ИТ-специалистами. Дополнительные сведения см. На веб-сайте Microsoft для ИТ-специалистов.
Ремонт вашего компьютера
Показывает список инструментов восстановления системы, которые можно использовать для устранения проблем при запуске, запуска диагностики или восстановления системы. Эта опция доступна, только если инструменты установлены на жестком диске вашего компьютера. Если у вас есть установочный диск Windows, инструменты восстановления системы находятся на нем.
Безопасный режим
Запускает Windows с минимальным набором драйверов и служб.
Для запуска в безопасном режиме:
Удалите из компьютера все гибкие, компакт-диски и DVD-диски, а затем перезагрузите компьютер.
 Нажмите кнопку Пуск, щелкните стрелку рядом с кнопкой Завершение работы (или стрелку рядом с кнопкой Блокировка ), а затем щелкните Перезапустить .
Нажмите кнопку Пуск, щелкните стрелку рядом с кнопкой Завершение работы (или стрелку рядом с кнопкой Блокировка ), а затем щелкните Перезапустить .Выполните одно из следующих действий:
Если на вашем компьютере установлена одна операционная система, нажмите и удерживайте клавишу F8 во время перезагрузки компьютера. Вам нужно нажать F8 до появления логотипа Windows. Если появляется логотип Windows, вам нужно будет повторить попытку, дождавшись появления приглашения для входа в Windows, а затем выключив и перезагрузив компьютер.
Если на вашем компьютере установлено несколько операционных систем, используйте клавиши со стрелками, чтобы выделить операционную систему, которую вы хотите запустить в безопасном режиме, а затем нажмите F8.
На экране Advanced Boot Options с помощью клавиш со стрелками выделите нужный вариант безопасного режима, а затем нажмите Enter.

Войдите в систему на своем компьютере под учетной записью пользователя с правами администратора.
Безопасный режим с загрузкой сетевых драйверов. Запускает Windows в безопасном режиме и включает сетевые драйверы и службы, необходимые для доступа в Интернет или к другим компьютерам в вашей сети.
Безопасный режим с командной строкой. Запускает Windows в безопасном режиме с окном командной строки вместо обычного интерфейса Windows. Этот вариант предназначен для ИТ-специалистов и администраторов.
Включить ведение журнала загрузки. Создает файл ntbtlog.txt, в котором перечислены все драйверы, которые устанавливаются во время запуска и могут быть полезны для расширенного устранения неполадок.

Включить видео с низким разрешением (640 × 480). Запускает Windows с использованием текущего видеодрайвера и настроек низкого разрешения и частоты обновления. Вы можете использовать этот режим для сброса настроек дисплея. Дополнительные сведения см. В разделе Изменение разрешения экрана.
Последняя удачная конфигурация (расширенная). Запускает Windows с последней успешно сработавшей конфигурацией реестра и драйверов.
Режим восстановления служб каталогов. Запускает контроллер домена Windows под управлением Active Directory, чтобы можно было восстановить службу каталогов. Этот вариант предназначен для ИТ-специалистов и администраторов.
Режим отладки. Запускает Windows в расширенном режиме устранения неполадок, предназначенном для ИТ-специалистов и системных администраторов.

Отключить автоматический перезапуск при сбое системы. Предотвращает автоматический перезапуск Windows, если ошибка вызывает сбой Windows. Выбирайте этот вариант только в том случае, если Windows застряла в цикле, когда Windows не работает, пытается перезагрузиться и снова и снова терпит неудачу.
Отключить принудительное использование подписи драйверов. Позволяет устанавливать драйверы, содержащие неправильные подписи.
Обычный запуск Windows. Запускает Windows в обычном режиме.
Ярлыки специальных возможностей Mac — служба поддержки Apple
Ярлыки Специальные возможности помогают управлять Mac с помощью клавиатуры или вспомогательного устройства. Вы также можете попросить Siri помочь с некоторыми функциями универсального доступа.
Вы также можете попросить Siri помочь с некоторыми функциями универсального доступа.
Управляйте параметрами специальных возможностей с помощью клавиатуры и Siri
Вы можете использовать эти сочетания клавиш для управления параметрами доступности или попросить Siri выполнить эти функции.Например, попросите Siri «включить VoiceOver».
| Действие | Ярлык |
|---|---|
| Параметры доступности дисплея | Option-Command-F5 или трижды нажмите Touch ID (кнопку питания) на поддерживаемых моделях 1 |
| Включение и выключение VoiceOver 2 | Command-F5 или Fn-Command-F5 или удерживайте Command и трижды нажмите Touch ID на поддерживаемых моделях 1 |
| Откройте утилиту VoiceOver, если VoiceOver включен 2 | Control-Option-F8 или Fn-Control-Option-F8 |
| Включение и выключение масштабирования 3 | Option-Command-8 |
| Увеличить 3 | Option – Command – Plus (+) |
| Уменьшить 3 | Опция – Команда – Знак минус (-) |
| Инвертировать цвета 4 | Control-Option-Command-8 |
| Уменьшить контраст | Control-Option-Command-запятая (,) |
| Увеличить контраст | Control-Option-Command-Period (. ) ) |
1. MacBook Pro (15 дюймов, конец 2016 г.), MacBook Pro (13 дюймов, конец 2016 г., четыре порта Thunderbolt 3)
2. Для использования VoiceOver и VoiceOver Utility вам может потребоваться включить «Использовать все клавиши F1, F2 и т. Д. Как стандартные функциональные клавиши» в настройках клавиатуры. Вам также может потребоваться заставить VoiceOver игнорировать следующее нажатие клавиши, прежде чем вы сможете использовать некоторые другие сочетания клавиш Mac.
3. Чтобы использовать сочетания клавиш масштабирования, вам может потребоваться включить «Использовать сочетания клавиш для масштабирования» в настройках специальных возможностей.
4. Чтобы включить этот ярлык, выберите меню «Apple» > «Системные настройки», затем щелкните «Клавиатура». На вкладке «Ярлыки» выберите «Специальные возможности» слева, затем выберите «Инвертировать цвета» справа.
Используйте клавиатуру как мышь
Вы можете использовать клавиатуру как мышь для навигации и взаимодействия с элементами на экране.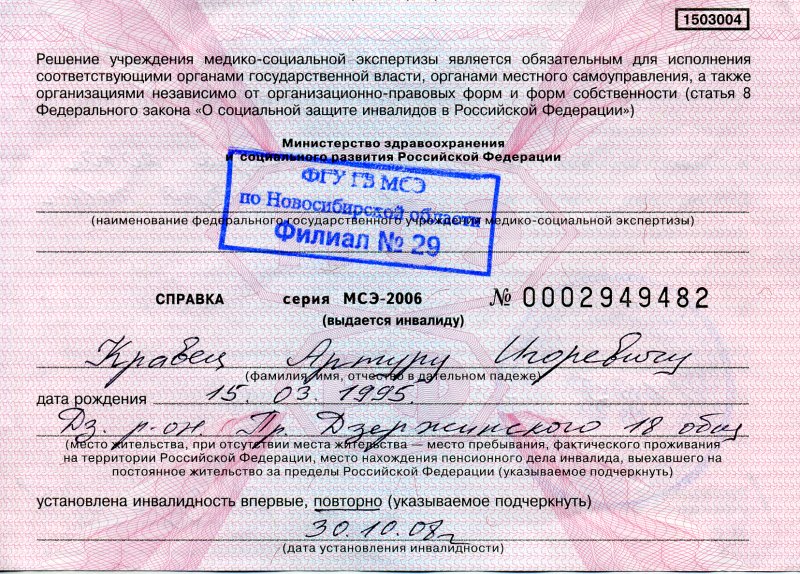 Используйте клавишу TAB и клавиши со стрелками для навигации, затем нажмите клавишу пробела, чтобы выбрать элемент.
Используйте клавишу TAB и клавиши со стрелками для навигации, затем нажмите клавишу пробела, чтобы выбрать элемент.
- Выберите меню «Apple» System> «Системные настройки», затем нажмите «Клавиатура».
- Щелкните «Ярлыки».
- В нижней части окна настроек выберите «Использовать навигацию с клавиатуры для перемещения фокуса между элементами управления». В macOS Mojave или более ранней версии этот параметр отображается как кнопка «Все элементы управления».
| Действие | Ярлык |
|---|---|
| Переключение между перемещением всех элементов управления на экране или только текстовых полей и списков | Control-F7 или Fn-Control-F7 |
| Перейти к следующему элементу управления | Выступ |
| Перейти к предыдущему элементу управления | Shift-Tab |
| Перейти к следующему элементу управления, когда выбрано текстовое поле | Control-Tab |
| Переместить фокус на предыдущую группу элементов управления | Ctrl-Shift-Tab |
| Переход к соседнему элементу в списке, группе вкладок или меню Перемещение ползунков и регуляторов (стрелка вверх для увеличения значений, стрелка вниз для уменьшения значений) | Клавиши со стрелками |
| Перейти к элементу управления рядом с текстовым полем | Control – клавиши со стрелками |
| Выбрать выбранный пункт меню | Пробел |
| Нажмите кнопку по умолчанию или выполните действие по умолчанию | Возврат или ввод |
| Нажмите кнопку «Отмена» или закройте меню, не выбирая элемент | Esc |
| Переместить фокус на предыдущую панель | Control-Shift-F6 |
| Переход в меню состояния в строке меню | Control-F8 или Fn-Control-F8 |
| Активировать следующее открытое окно в переднем приложении | Command – Grave ударение (`) |
| Активировать предыдущее открытое окно в переднем приложении | Shift – Command – Могильный удар (`) |
| Переместите фокус на оконный ящик | Option – Command – Grave accent (`) |
Перемещение по меню с помощью клавиатуры
Чтобы использовать эти сочетания клавиш, сначала нажмите Control-F2 или Fn-Control-F2, чтобы переместить фокус на строку меню.
| Действие | Ярлык |
|---|---|
| Переход из меню в меню | стрелка влево, стрелка вправо |
| Открыть выбранное меню | Возврат |
| Переход к пунктам меню в выбранном меню | Стрелка вверх, стрелка вниз |
| Переход к пункту меню в выбранном меню | Введите название пункта меню |
| Выбрать выбранный пункт меню | Возврат |
Использование клавиш мыши для перемещения указателя мыши
Когда клавиши мыши включены, для перемещения указателя мыши можно использовать клавиатуру или клавиши цифровой клавиатуры.
| Действие | Ярлык |
|---|---|
| Двигаться вверх | 8 или цифровая клавиатура 8 |
| Двигаться вниз | K или цифровая клавиатура 2 |
| Влево | U или цифровая клавиатура 4 |
| Вправо | O или цифровая клавиатура 6 |
| Двигаться по диагонали вниз и влево | J или цифровая клавиатура 1 |
| Двигаться по диагонали вниз и вправо | L или цифровая клавиатура 3 |
| Двигаться по диагонали вверх и влево | 7 или цифровая клавиатура 7 |
| Двигаться по диагонали вверх и вправо | 9 или цифровая клавиатура 9 |
| Нажмите кнопку мыши | I или цифровая клавиатура 5 |
| Удерживайте кнопку мыши | M или цифровая клавиатура 0 |
| Отпустить кнопку мыши | . (период) (период) |
Дата публикации:
| F8-202 | ENST00000360256.9 | 9032 | 2351aa | ENSP00000353393.4 | Ген / транскрипт, содержащий открытую рамку считывания (ORF). Кодирование белка | CCDS35457 | P00451-1 | 1 NM 1: Транскрипт, в котором все сплайсинговые соединения поддерживаются по крайней мере одной неподозрительной мРНК. Уровень поддержки транскриптов (TSL) — это метод, позволяющий выделить хорошо поддерживаемые и плохо поддерживаемые модели транскриптов для пользователей в зависимости от типа и качества выравниваний, используемых для аннотирования стенограммы. APPRIS P1: предполагается, что стенограммы будут кодировать для основная функциональная изоформа, основанная исключительно на основных модулях APPRIS. APPRIS — это система для аннотирования альтернативно сплайсированных транскриптов на основе ряда вычислительных методов для идентификации наиболее функционально важных транскриптов (ов) гена. APPRIS P1, согласованная аннотация от NCBI и EMBL-EBI, является результатом сотрудничества Ensembl / GENCODE и RefSeq. MANE Select — это транскрипт по умолчанию для каждого гена человека, который является репрезентативным для биологии, хорошо поддерживается, экспрессируется и высококонсервативен. Этот набор расшифровок соответствует GRCh48 и на 100% идентичен между RefSeq и Ensembl / GENCODE для 5 ‘UTR, CDS, сплайсинга и 3’UTR.MANE Select v0. 92, 92, | ||||||
| F8-201 | ENST00000330287.10 | 2620 | 216aa | ENSP00000327895.6 | Ген / транскрипт, содержащий открытую рамку считывания (ORF). Кодирование белка | CCDS44026 | P00451-2 | — | TSL 1: транскрипт, в котором все сплайсинговые соединения поддерживаются по крайней мере одна не подозреваемая мРНК. Уровень поддержки транскрипции (TSL) — это метод выделения хорошо поддерживаемых и плохо поддерживаемых моделей транскриптов для пользователей на основе типа и качества выравниваний, используемых для аннотирования стенограмма. TSL: 1, набор GENCODE — это набор генов для человека и мыши. GENCODE Basic — это подмножество репрезентативных транскриптов (варианты сращивания). GENCODE basic, | |||||
| F8-206 | ENST00000644698.1 | 3464 | 262aa | ENSP00000495706.1 | Ген / транскрипт, содержащий открытую рамку считывания (ORF). | — | A0A2R8Y707 | — | набор генов человека и мыши Набор GEN GENCODE Basic — это подмножество репрезентативных транскриптов (варианты сращивания). GENCODE basic, | |||||
| F8-203 | ENST00000423959.5 | 791 | 222aa | ENSP00000409446.1 | Ген / транскрипт, содержащий открытую рамку считывания (ORF). Кодирование белка | — | B1B0G8 | — | Свидетельство об усечении транскрипта предотвращает инотирование конца транскрипта CDS.CDS 3 ‘неполный, TSL 3: стенограмма, в которой единственная поддержка — от одного EST Уровень поддержки транскрипции (TSL) — это метод выделения хорошо поддерживаемой и плохо поддерживаемой расшифровки модели для пользователей, в зависимости от типа и качества выравниваний, используемых для аннотирования стенограммы. TSL: 3, | |||||
| F8-204 | ENST00000453950. 1 1 | 545 | 164aa | ENSP00000389153.1 | Ген / транскрипт, содержащий открытую рамку считывания (ORF).Кодирование белка | — | B1B0G9 | — | 3 ‘усечение в свидетельстве транскрипции предотвращает аннотацию конца CDS. CDS 3’ неполное, TSL 3: стенограмма, единственная поддержка которой — от одного EST Уровень поддержки транскрипции (TSL) — это метод выделения хорошо поддерживаемых и плохо поддерживаемых моделей транскрипции для пользователей на основе типа и качества выравнивания, используемых для аннотирования стенограммы. TSL: 3, | |||||
| F8-207 | ENST00000647125.1 | 3658 | 63aa | ENSP00000496062.1 | Нонсенс-опосредованный распад | — | A0A2R8Y7J7 | — | — | — | Ген / транскрипт, не содержащий открытой рамки считывания (ORF) Обработанный транскрипт | — | — | — | TSL 3: стенограмма, единственная поддержка которой единый EST Уровень поддержки стенограммы (TSL) — это метод выделения хорошо поддерживаемых и плохо поддерживаемых моделей стенограммы для пользователей на основе типа и качества выравниваний, используемых для аннотирования стенограммы. |
День 1 F8 2019: Создание новых продуктов и функций для социальной платформы, ориентированной на конфиденциальность
Сегодня более 5000 разработчиков, создателей и предпринимателей со всего мира собрались на F8, нашу ежегодную конференцию о будущем технологий.
Марк Цукерберг открыл двухдневное мероприятие с основного доклада о том, как мы создаем социальную платформу, в большей степени ориентированную на конфиденциальность, предоставляя людям пространство, где они могут свободно выражать себя и чувствовать связь с людьми и сообществами, которые имеют наибольшее значение.Он рассказал, что это фундаментальный сдвиг в том, как мы создаем продукты и управляем нашей компанией.
Марк затем передал его лидерам из Facebook, Instagram, WhatsApp, Messenger и AR / VR, чтобы они опубликовали больше объявлений. Вот основные моменты:
Посланник
Аша Шарма, директор, Messenger Consumer Product По мере того, как мы строим будущее для более частных коммуникаций, Messenger анонсировал несколько новых продуктов и функций, которые помогут наладить более тесные связи между людьми, компаниями и разработчиками.
Быстрое и легкое приложение
Люди ожидают, что их приложения для обмена сообщениями будут быстрыми и надежными. Мы рады сообщить, что мы заново строим архитектуру Messenger с нуля, чтобы она была быстрее и легче, чем когда-либо прежде. Этот полностью модернизированный Messenger начнет выпускаться в конце этого года.
Как смотреть вместе
Когда вы не вместе с друзьями или семьей в своей физической гостиной, Messenger теперь позволит вам находить и вместе смотреть видео с Facebook в режиме реального времени.Вы сможете без проблем делиться видео из приложения Facebook в Messenger и приглашать других для совместного просмотра во время обмена сообщениями или в видеочате. Это может быть ваше любимое шоу, забавный клип или даже домашнее видео. Мы тестируем это сейчас и начнем внедрять его во всем мире в конце этого года.
Настольное приложение для Messenger
Люди хотят беспрепятственно отправлять сообщения с любого устройства, а иногда им просто нужно немного больше места, чтобы делиться ими и общаться с людьми, которые им дороги.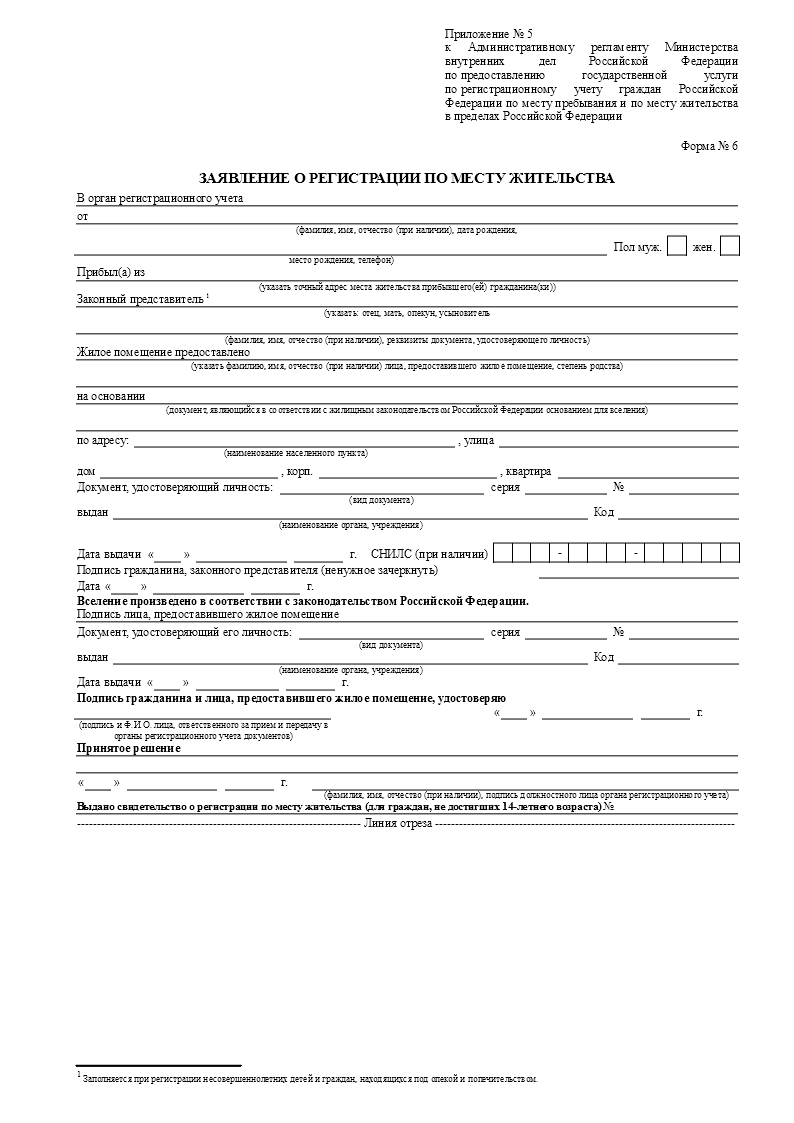 Итак, сегодня мы анонсируем приложение Messenger Desktop. Вы можете загрузить приложение на свой рабочий стол — как Windows, так и MacOS — и проводить групповые видеозвонки, совместно работать над проектами или выполнять несколько задач во время чата в Messenger. Сейчас мы тестируем это, а позже в этом году развернем его во всем мире.
Итак, сегодня мы анонсируем приложение Messenger Desktop. Вы можете загрузить приложение на свой рабочий стол — как Windows, так и MacOS — и проводить групповые видеозвонки, совместно работать над проектами или выполнять несколько задач во время чата в Messenger. Сейчас мы тестируем это, а позже в этом году развернем его во всем мире.
Лучшие способы общения с близкими друзьями
Тесные связи основаны на обмене сообщениями, поэтому мы упрощаем вам поиск контента от людей, которые вам больше всего дороги.В Messenger мы представляем специальное пространство, где вы можете находить истории и сообщения со своими ближайшими друзьями и семьей. Вы также сможете делиться отрывками из своего дня и выбирать, кто именно видит, что вы публикуете. Это будет выпущено позже в этом году.
Помощь предприятиям в контакте с клиентами
Мы делаем так, чтобы предприятиям стало еще проще общаться с потенциальными клиентами, добавив шаблоны для привлечения потенциальных клиентов в Ads Manager. Там компании могут легко создать рекламу, которая побуждает людей к простым вопросам и ответам в Messenger, чтобы узнать больше о своих клиентах.А чтобы упростить запись на прием в таких компаниях, как автосалоны, стилисты или клининговые службы, мы создали возможность записи на прием, чтобы люди могли записываться на прием в разговоре с Messenger.
Там компании могут легко создать рекламу, которая побуждает людей к простым вопросам и ответам в Messenger, чтобы узнать больше о своих клиентах.А чтобы упростить запись на прием в таких компаниях, как автосалоны, стилисты или клининговые службы, мы создали возможность записи на прием, чтобы люди могли записываться на прием в разговоре с Messenger.
Бизнес-каталог
Люди и компании находят WhatsApp отличным способом связи. В ближайшие месяцы люди смогут видеть бизнес-каталог прямо в WhatsApp, разговаривая с представителями компании.С помощью каталогов предприятия могут демонстрировать свои товары, чтобы люди могли легко их найти.
Люди всегда приходили в Facebook, чтобы общаться с друзьями и семьей, но со временем это стало больше — это также место для общения с людьми, которые разделяют ваши интересы и увлечения.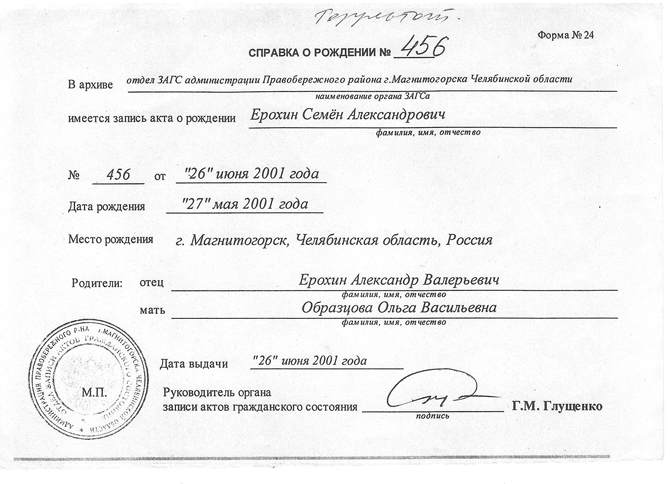 Сегодня мы вносим изменения, которые ставят Группы в центр Facebook, и рассказываем о новых способах, с помощью которых Facebook может объединять людей в автономном режиме.
Сегодня мы вносим изменения, которые ставят Группы в центр Facebook, и рассказываем о новых способах, с помощью которых Facebook может объединять людей в автономном режиме.
Свежий дизайн
Мы внедряем FB5, свежий новый дизайн для Facebook, который проще, быстрее, более захватывающим и ставит ваши сообщества в центр внимания.В целом, мы упростили поиск того, что вы ищете, и доступ к наиболее часто используемым функциям.
Люди сразу начнут видеть некоторые из этих обновлений в приложении Facebook, а в ближайшие несколько месяцев появится новый сайт для настольных компьютеров.
Ставить группы на первое место
Этот редизайн позволяет людям легко переходить из общественных мест в более частные, например группы. На Facebook десятки миллионов активных групп. Когда люди находят нужный, это часто становится самой важной частью того, как они используют Facebook.Сегодня более 400 миллионов человек на Facebook принадлежат к группе, которую они считают значимой. Вот почему мы представляем новые инструменты, которые упростят вам поиск и взаимодействие с группами людей, которые разделяют ваши интересы:
Вот почему мы представляем новые инструменты, которые упростят вам поиск и взаимодействие с группами людей, которые разделяют ваши интересы:
- Вкладка «Группы» переработана, чтобы упростить обнаружение. : Мы полностью переработали вкладку «Группы» и сделали обнаружение еще лучше. На вкладке теперь отображается персонализированная лента активности во всех ваших группах. А новый инструмент поиска с улучшенными рекомендациями позволяет быстро находить группы, которые могут вас заинтересовать.
- Упрощение участия в группах: Мы также упрощаем получение рекомендаций соответствующих групп в других местах приложения, например в Marketplace, Today In, на вкладке Gaming и в Facebook Watch. Вы можете увидеть больше контента из ваших групп в ленте новостей. Кроме того, вы сможете делиться контентом прямо в группах из ленты новостей, так же, как вы делаете это с друзьями и семьей.
- Новые функции для поддержки определенных сообществ: У разных сообществ разные потребности, поэтому мы вводим новые функции для разных типов групп.
 Через новые группы поддержки здоровья участники могут публиковать вопросы и делиться информацией, не указывая свое имя в сообщениях. В группах вакансий будет новый шаблон, позволяющий работодателям публиковать вакансии, а также более простые способы для соискателей, которые могут сообщить работодателю и подать заявку напрямую через Facebook. Игровые группы получат новую функцию чата, чтобы участники могли создавать темы для разных тем в группе. А поскольку мы знаем, что люди используют Facebook Live для продажи вещей в группах покупки и продажи, мы изучаем способы, позволяющие покупателям легко задавать вопросы и размещать заказы, не покидая прямой трансляции.
Через новые группы поддержки здоровья участники могут публиковать вопросы и делиться информацией, не указывая свое имя в сообщениях. В группах вакансий будет новый шаблон, позволяющий работодателям публиковать вакансии, а также более простые способы для соискателей, которые могут сообщить работодателю и подать заявку напрямую через Facebook. Игровые группы получат новую функцию чата, чтобы участники могли создавать темы для разных тем в группе. А поскольку мы знаем, что люди используют Facebook Live для продажи вещей в группах покупки и продажи, мы изучаем способы, позволяющие покупателям легко задавать вопросы и размещать заказы, не покидая прямой трансляции.
Связь с вашей тайной любовью
На Facebook Dating вы можете зарегистрироваться, чтобы находить потенциальные совпадения в ваших собственных сообществах Facebook: события, группы, друзья друзей и многое другое. В настоящее время он доступен в Колумбии, Таиланде, Канаде, Аргентине и Мексике — и сегодня мы расширяемся до 14 новых стран: Филиппины, Вьетнам, Сингапур, Малайзия, Лаос, Бразилия, Перу, Чили, Боливия, Эквадор, Парагвай, Уругвай. , Гайана и Суринам.
, Гайана и Суринам.
Мы также анонсируем новую функцию под названием Secret Crush.Люди говорили нам, что верят, что есть возможность исследовать потенциальные романтические отношения в рамках их собственного расширенного круга друзей. Итак, теперь, если вы решите использовать Secret Crush, вы можете выбрать до девяти своих друзей в Facebook, к которым вы хотите проявить интерес. Если ваш поклонник выбрал Facebook Dating, они получат уведомление о том, что кто-то влюблен в их. Если ваш поклонник добавит вас в свой список Secret Crush, это совпадение! Если ваша любовь не на свиданиях, не создает список секретных поклонников или не помещает вас в свой список, никто не узнает, что вы ввели имя друга.
Как найти новых друзей
Мы создали «Знакомство с новыми друзьями», чтобы помочь людям завязать дружеские отношения с новыми людьми из их общих сообществ, таких как школа, работа или город. Это подписка, поэтому вы будете видеть только тех людей, которые открыты для встречи с новыми друзьями, и наоборот. Мы начали тестировать «Знакомство с новыми друзьями» в нескольких местах и скоро расширим его. Мы также будем интегрировать группы Facebook, что позволит встречать новых друзей из наиболее значимых сообществ на Facebook.
Мы начали тестировать «Знакомство с новыми друзьями» в нескольких местах и скоро расширим его. Мы также будем интегрировать группы Facebook, что позволит встречать новых друзей из наиболее значимых сообществ на Facebook.
Доставка на торговой площадке
Люди скоро смогут доставлять товары на торговой площадке в любую точку континентальной части США и оплачивать свои покупки непосредственно на Facebook. Для продавцов это означает охват большего числа покупателей и надежную оплату, а для покупателей это означает покупку большего количества товаров — рядом или далеко.
Новая вкладка «События»
Этим летом мы представляем новую вкладку «События», чтобы вы могли видеть, что происходит вокруг, получать рекомендации, открывать для себя местные предприятия и согласовывать свои действия с друзьями, чтобы планировать встречи.
Мы внедрили новые способы связывать людей друг с другом и их интересы в Instagram.
Возможность делать покупки от создателей
Начиная со следующей недели, вы можете делать покупки вдохновляющих образов от любимых вами авторов, не покидая Instagram. Вместо того, чтобы делать снимок экрана или запрашивать информацию о продукте в комментариях или в Директе, вы можете просто нажать, чтобы точно узнать, что носят ваши любимые авторы, и купить это на месте.Любой в нашем глобальном сообществе сможет делать покупки у создателей. На следующей неделе мы начнем тестировать это с небольшой группой авторов, и со временем мы планируем расширить доступ. Для получения дополнительной информации о покупках от создателей щелкните здесь.
Способ сбора средств для различных целей
Начиная с сегодняшнего дня вы можете собирать деньги для некоммерческой организации, которая вам небезразлична, прямо в Instagram. С помощью стикера для пожертвований в Stories вы можете организовать сбор средств и мобилизовать свое сообщество вокруг дела, которое вам небезразлично — 100% денег, собранных в Instagram, будут переданы некоммерческой организации, которую вы поддерживаете. Теперь он будет доступен в США, и мы работаем над тем, чтобы сделать его доступным в других странах. Чтобы узнать больше, посетите Справочный центр Instagram здесь.
Теперь он будет доступен в США, и мы работаем над тем, чтобы сделать его доступным в других странах. Чтобы узнать больше, посетите Справочный центр Instagram здесь.
Новая и улучшенная камера
В ближайшие недели мы представим новую камеру, включая режим создания, который дает вам простой способ делиться фотографиями без фото или видео. Эта новая камера упростит использование популярных творческих инструментов, таких как эффекты и интерактивные стикеры, чтобы вы могли выражать себя более свободно.
AR / VR
Мы строим технологии на основе естественного взаимодействия с людьми.Мы объявили о нескольких новых способах, с помощью которых мы помогаем людям более тесно общаться во время видеозвонков через Portal. Мы поделились информацией о нашей работе по внедрению дополненной реальности для большего числа людей и платформ, и мы открыли предварительные заказы на Oculus Quest и Oculus Rift S.
Джон Маккарти, руководитель отдела управления продуктами в Portal Портал расширяется на международный уровень этой осенью
Начиная с первоначального расширения из США в Канаду, этой осенью мы также предложим Portal и Portal + в Европе.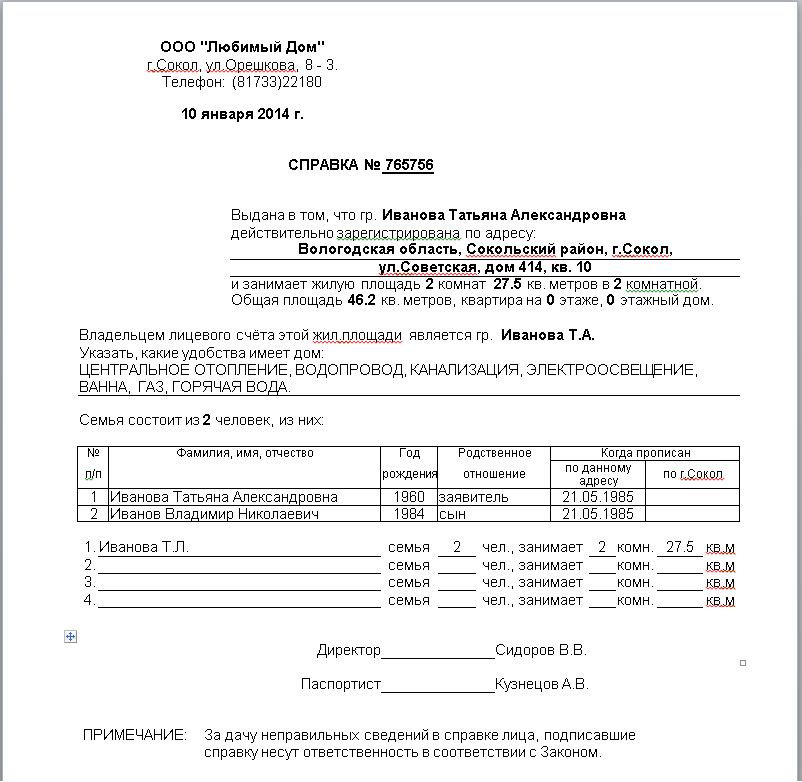 Мы добавляем WhatsApp на Portal и внедряем сквозное шифрование для всех звонков. Вы сможете позвонить любому из ваших друзей, которые используют WhatsApp или Messenger, на их Портале или на своем телефоне.
Мы добавляем WhatsApp на Portal и внедряем сквозное шифрование для всех звонков. Вы сможете позвонить любому из ваших друзей, которые используют WhatsApp или Messenger, на их Портале или на своем телефоне.
Помимо видеозвонков
Этим летом мы добавляем новые способы подключения на портале. Вы сможете сказать «Привет, портал, доброе утро», чтобы получать новости о днях рождения, событиях и многом другом. Мы также добавляем возможность отправлять личные видеосообщения с портала вашим близким.Кроме того, благодаря нашему сотрудничеству с Amazon мы добавляем в Portal больше визуальных функций и навыков Alexa, включая Flash Briefings, управление умным домом и приложение Amazon Prime Video в конце этого года. Вы также сможете использовать Facebook Live на портале, чтобы делиться особыми моментами со своими ближайшими друзьями в режиме реального времени.
SuperFrame для отображения ваших любимых фотографий
SuperFrame Portal позволяет отображать ваши любимые фотографии, когда вы не разговариваете по телефону. Вы уже можете добавлять фотографии в SuperFrame из своей ленты Facebook, а с сегодняшнего дня вы также сможете добавлять свои любимые фотографии из Instagram. А наше новое мобильное приложение позволит вам добавлять фотографии в суперфрейм портала прямо из фотопленки позже этим летом.
Вы уже можете добавлять фотографии в SuperFrame из своей ленты Facebook, а с сегодняшнего дня вы также сможете добавлять свои любимые фотографии из Instagram. А наше новое мобильное приложение позволит вам добавлять фотографии в суперфрейм портала прямо из фотопленки позже этим летом.
Spark AR расширяется до большего числа людей
С момента последнего F8 мы видели, что более одного миллиарда человек используют AR-возможности на основе Spark AR, а сотни миллионов используют AR каждый месяц. Facebook, Messenger, Instagram и портал.Начиная с сегодняшнего дня, новая Spark AR Studio поддерживает как Windows, так и Mac и включает новые функции и возможности для создания и совместной работы. Этим летом мы также открываем Instagram для всей экосистемы создателей и разработчиков Spark AR.
Открыты предварительные заказы на Oculus Quest и Rift S
Две наши новейшие гарнитуры виртуальной реальности — Oculus Quest и Oculus Rift S — поступят в продажу 21 мая. Oculus Quest, наш первый моноблок. Игровая система VR позволяет играть практически в любом месте без привязки к ПК.Тем, у кого есть игровой ПК, Rift S откроет вам самый захватывающий контент, который может предложить VR. Обе модели начинаются с 399 долларов США, и вы можете сделать предварительный заказ сегодня на oculus.com.
Oculus Quest, наш первый моноблок. Игровая система VR позволяет играть практически в любом месте без привязки к ПК.Тем, у кого есть игровой ПК, Rift S откроет вам самый захватывающий контент, который может предложить VR. Обе модели начинаются с 399 долларов США, и вы можете сделать предварительный заказ сегодня на oculus.com.
Позже в этом году мы также запускаем новый Oculus для бизнеса. Мы добавляем в программу Oculus Quest и предоставляем набор инструментов, призванных помочь компаниям изменить способ ведения бизнеса с помощью виртуальной реальности.
С каждой объявленной сегодня функцией и продуктом мы хотим помочь людям открывать свои сообщества, углублять их связи, находить новые возможности и просто получать удовольствие.Мы рады видеть, как разработчики, авторы и предприниматели используют эти инструменты, поскольку мы продолжаем создавать более личные способы общения людей. Чтобы узнать больше о сегодняшних новостях, посетите наш блог разработчиков, технический блог, блог Oculus, блог Messenger и пресс-центр Instagram.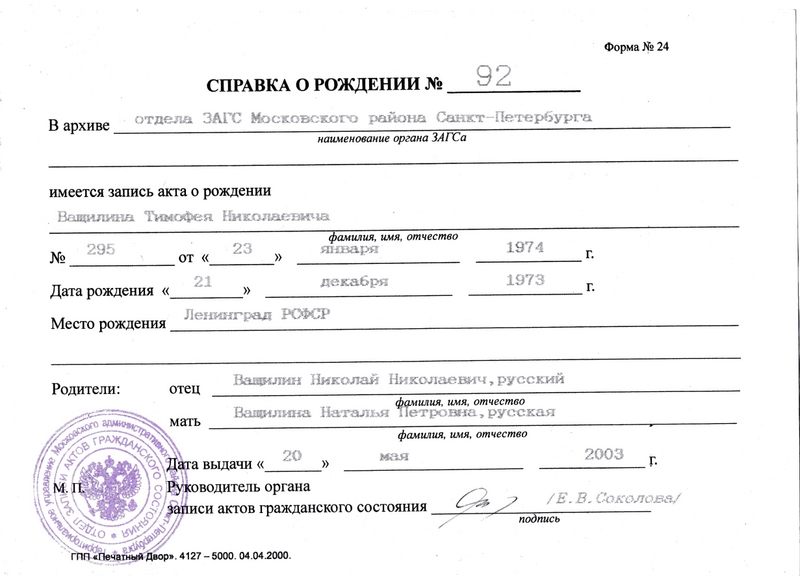 Вы также можете посмотреть все основные доклады F8 на странице Facebook для разработчиков.
Вы также можете посмотреть все основные доклады F8 на странице Facebook для разработчиков.
Загрузки :
Вы можете найти полный комплект материалов для прессы здесь.
Windows 7/8/10 Безопасный режим, когда F8 не работает | DiskInternals
В этой статье вы узнаете:
Готовы? Давайте читать!
Известная клавиша F8 помогает запустить Windows в безопасном режиме.Нажав ее в нужный момент во время запуска, вы можете открыть меню дополнительных параметров загрузки. Однако вы можете столкнуться с ситуацией, когда этот простой способ не работает, особенно в Windows 8 и 10. В чем причина этого и как войти в безопасный режим, будет подробно описано в этой статье.
Почему не работает? Безопасный режим — отличный вариант для устранения различных проблем (поврежденные драйверы, проблемы с загрузкой в Windows, вредоносное ПО или вирусы).Однако использовать клавишу F8 в Windows 10 будет немного сложнее. Дело в том, что Windows 10 загружается очень быстро и вы просто не успеете нажать клавишу F8. Кроме того, Windows может просто не распознать нажатие клавиши в процессе загрузки, и все последующие попытки ни к чему не приведут.
Дело в том, что Windows 10 загружается очень быстро и вы просто не успеете нажать клавишу F8. Кроме того, Windows может просто не распознать нажатие клавиши в процессе загрузки, и все последующие попытки ни к чему не приведут.
Для доступа к безопасному режиму в Windows 10 появилась новая функция в меню «Дополнительные параметры загрузки». Если вам это не подходит, вы все равно можете получить доступ к функции безопасного режима, нажав клавишу F8. Но для этого вам нужно выполнить несколько простых шагов вручную или использовать другие более сложные методы, которые также могут перевести вас в безопасный режим.Все будет описано по порядку!
Что можно использовать вместо этого?
Повторное включение вручную
Вы можете вручную исправить проблему «Клавиша F8 в Windows 8 не работает» через командную строку с правами администратора.
Основная команда выглядит так: «bcdedit / set {default} bootmenupolicy legacy» . Нажмите Ввод.
Нажмите Ввод.
После этого запустите перезагрузку компьютера и непрерывно нажимайте клавишу F8, пока не появится меню дополнительных параметров загрузки.Затем выберите безопасный режим.
Чтобы отключить клавишу F8, введите следующую команду: «bcdedit / set {default} bootmenupolicy standard» и нажмите Enter.
Используйте безопасный режим через меню «Пуск»В меню «Пуск» выберите «Настройки» и откройте раздел «Обновление и безопасность». Затем нажмите «Восстановление», затем нажмите «Перезагрузить сейчас».
Во время перезагрузки Windows отобразит экран «Выберите параметр». Нажмите «Устранение неполадок», нажмите «Дополнительные параметры» и, наконец, выберите «Параметры запуска».Здесь выберите вариант безопасного режима.
Войдите в конфигурацию системы Это можно сделать с помощью бесплатной утилиты msconfig: нажмите Windows + R и введите «msconfig» в диалоговом окне, затем нажмите Enter.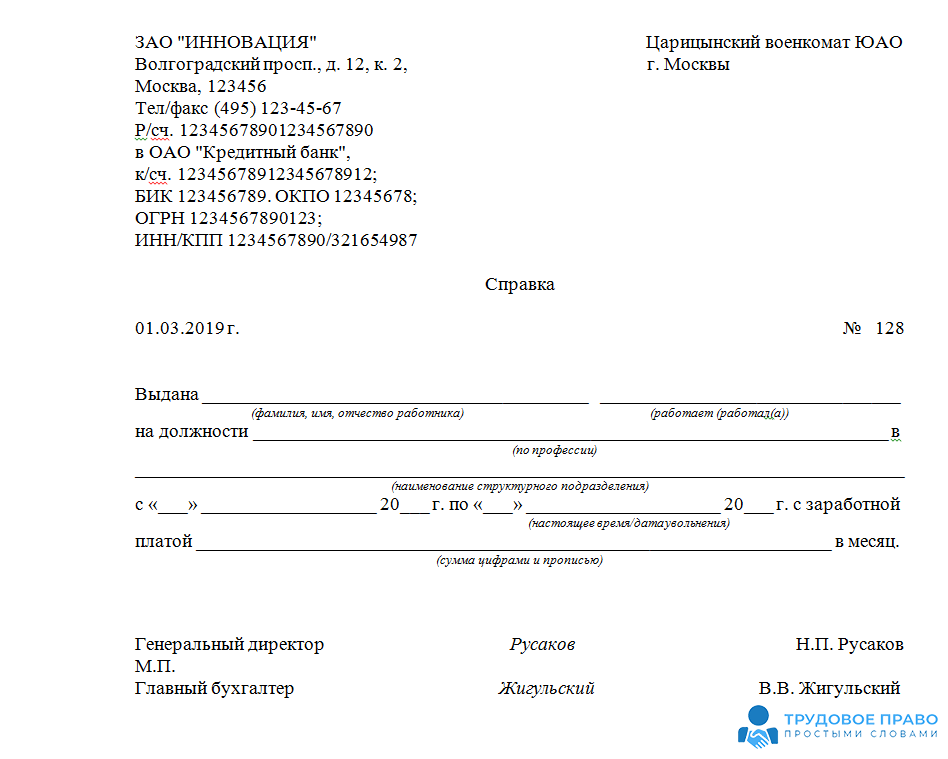
Далее нажмите «Загрузить» и выберите «Безопасная загрузка». Теперь выберите один из вариантов безопасной загрузки:
- Безопасный режим с командной строкой
- Безопасный режим с сетевым подключением
Затем нажмите «Применить», «ОК», и Windows перезагрузится в безопасном режиме.
Когда Windows не загружается в обычном режиме …
Принудительно выключите компьютер, пока не появится экран «Подготовка к автоматическому восстановлению».
Теперь перейдите в раздел «Диагностика вашего ПК»; после этого появится сообщение «Попытка ремонта».
Кроме того, обычно Windows отображает сообщение «Автоматическое восстановление не может восстановить ваш компьютер» и предлагает два варианта:
Выберите «Дополнительные параметры», затем нажмите «Устранение неполадок».
Когда появится экран, в «Дополнительные параметры» нажмите «Параметры запуска».
Выберите безопасный режим, нажав клавишу F4 или клавишу с цифрой 4 на клавиатуре.
Если вы не можете войти в систему на своем рабочем столе …
Нажмите «Power» в правом нижнем углу экрана входа в Windows 10 и удерживайте клавишу Shift на клавиатуре, затем выберите «Перезагрузить». На следующем экране выберите экран «Параметры», нажмите «Устранение неполадок», затем нажмите «Дополнительные параметры». В «Параметры запуска» выберите безопасный режим, нажав клавишу (и), соответствующую параметру безопасного режима, который вы хотите использовать.
Защитите свои данные! Используйте Partition Recovery
Если вы не можете получить доступ к своим данным или файлы уже потеряны, лучше восстановить их как можно скорее, чтобы не произошло перезаписи данных. Это легко сделать с помощью лучшего доступного программного обеспечения: DiskInternals Partition Recovery.
Восстановление раздела — Установка. Восстановление раздела — выберите поврежденный жесткий диск, чтобы исправить его. Вы можете работать в нескольких режимах восстановления, в зависимости от ваших потребностей. Например, если вам нужно просмотреть или открыть файлы, используйте режим чтения.Если вам нужно восстановить недоступные файлы, лучше всего для этого подойдет режим полного восстановления. Вы также можете активировать функцию бесплатного создания образа диска и сохранить успешную конфигурацию системы вместе со всеми накопленными данными.
Например, если вам нужно просмотреть или открыть файлы, используйте режим чтения.Если вам нужно восстановить недоступные файлы, лучше всего для этого подойдет режим полного восстановления. Вы также можете активировать функцию бесплатного создания образа диска и сохранить успешную конфигурацию системы вместе со всеми накопленными данными.
Эта программа поддерживает восстановление файлов любого формата и размера и работает с каждым разделом диска максимально эффективно. Вы также можете загрузить и использовать бесплатную пробную версию DI Partition Recovery.Приобретать лицензию нужно только в том случае, если вы хотите сохранить восстановленные данные.
Функциональные клавиши в Excel — Easy Excel Tutorial
F1 | F2 | F3 | F4 | F5 | F6 | F7 | F8 | F9 | F10 | F11 | F12
Функциональные клавиши позволяют выполнять действия с помощью клавиатуры, а не мыши, чтобы увеличить скорость.
F1
Открывает справку Excel .
F2
Перемещает курсор в конец содержимого активной ячейки.Например, выберите ячейку B6 ниже и нажмите F2.
Примечание. Отключите параметр «Разрешить редактирование непосредственно в ячейках» («Файл», «Параметры», «Дополнительно», «Параметры редактирования»), а нажатие клавиши F2 переместит точку вставки в строку формул.
F3
Отображает диалоговое окно «Вставить имя». Например, выберите ячейку E2 ниже, введите = СУММ (, нажмите F3 и выберите имя.
Примечание: конечно, сначала создайте хотя бы один именованный диапазон.
F4
Перебирает все 4 типа ссылок на ячейки (абсолютная, смешанная (2x) и относительная).Например, выберите ячейку B5 ниже, щелкните в строке формул, переместите точку вставки внутрь или вправо от G2 и нажмите F4.
Примечание: если вы не редактируете ячейку, F4 по возможности повторяет последнее действие.
F5
Отображает диалоговое окно «Перейти». Например, чтобы выбрать ячейку C15, в поле «Ссылка» введите C15 и нажмите кнопку «ОК».
Примечание: вы также можете выбрать именованные диапазоны или щелкнуть Special, чтобы быстро выбрать все ячейки с формулами, комментариями, условным форматированием, константами, проверкой данных и т. Д.
F6
Переход к следующей панели на разделенном листе.
F7
Отображает диалоговое окно «Орфография» (аналогично нажатию кнопки «Орфография» на вкладке «Проверка»).
F8
Включение / выключение режима расширения. Если включен режим расширения, выберите ячейку A1 и несколько раз нажмите → и ↓.
Примечание: если режим расширения отключен, удерживая нажатой клавишу SHIFT, нажмите → и ↓ несколько раз.
F9
Рассчитывает книгу.По умолчанию, каждый раз, когда вы меняете значение, Excel автоматически вычисляет книгу. Включите расчет вручную (на вкладке Формулы в группе Расчет щелкните Параметры расчетов, Вручную) и измените значение в ячейке A1 с 5 на 6.
Включите расчет вручную (на вкладке Формулы в группе Расчет щелкните Параметры расчетов, Вручную) и измените значение в ячейке A1 с 5 на 6.
Нажмите F9.
Примечание. Если вы редактируете ячейку, F9 заменяет формулу собственным результатом.
F10
Показывает подсказки по клавишам (аналогично нажатию ALT). Ключевые советы позволяют быстро выполнять любую задачу, доступную на ленте, без использования мыши.
F11
Создает лист диаграммы для выбранного диапазона.
F12
Открывает диалоговое окно «Сохранить как».
Примечание: чтобы изменить расположение файла по умолчанию, на вкладке «Файл» щелкните «Параметры», «Сохранить».
Как мне запустить Windows 10 в безопасном режиме? — Официальная поддержка Avira | База знаний и поддержка клиентов
Чтобы получить доступ к диспетчеру загрузки вашей системы, нажмите комбинацию клавиш Ctrl + F8 во время процесса запуска. Выберите желаемый безопасный режим, чтобы запустить компьютер.
Выберите желаемый безопасный режим, чтобы запустить компьютер.
Примечание
На компьютерах, которые быстро запускаются или которые оснащены быстрым SSD, может быть трудно нажать Ctrl + F8 в нужное время, чтобы поймать диалог. Поэтому для доступа к диспетчеру загрузки таким образом может потребоваться несколько попыток.
В качестве альтернативы безопасный режим также можно запустить непосредственно из Windows или через служебную программу настройки системы Windows, описанную в следующем видео или в тексте ниже.
Запуск безопасного режима прямо из Windows
Нажмите кнопку Windows → Питание.
Удерживая клавишу Shift , нажмите Перезагрузить.
Выберите опцию Устранение неполадок , а затем Дополнительные параметры.
Перейдите в «Дополнительные параметры» и нажмите Параметры запуска.

В разделе «Параметры запуска» нажмите Перезагрузить.
Отображаются различные варианты загрузки.
Соответствующими параметрами для загрузки в безопасном режиме являются числа, 4,5 или 6.
Выберите параметр, нажав одну из цифровых или функциональных клавиш F4, F5 или F64) Включить безопасный режим
В этом режиме операционная система запускается с минимальным количеством установленных драйверов и используются только основные функции Windows.5) Включить безопасный режим с подключением к сети
В этом режиме также запускаются сетевые драйверы.6) Включить безопасный режим с помощью командной строки
В этом режиме операционная система запускается в текстовом режиме. Этот режим требует знания компьютерных команд и поэтому больше подходит для профессиональных пользователей.

 Необходимо нажать клавишу F8 до появления логотипа Windows. Если отобразился логотип Windows, необходимо повторить попытку; для этого дождитесь появления экрана входа в систему Windows, а затем завершите работу компьютера и перезапустите его.
Необходимо нажать клавишу F8 до появления логотипа Windows. Если отобразился логотип Windows, необходимо повторить попытку; для этого дождитесь появления экрана входа в систему Windows, а затем завершите работу компьютера и перезапустите его. Запуск Windows в безопасном режиме, а также загрузка сетевых драйверов и служб, необходимых для доступа к Интернету или другим компьютерам в локальной сети.
Запуск Windows в безопасном режиме, а также загрузка сетевых драйверов и служб, необходимых для доступа к Интернету или другим компьютерам в локальной сети.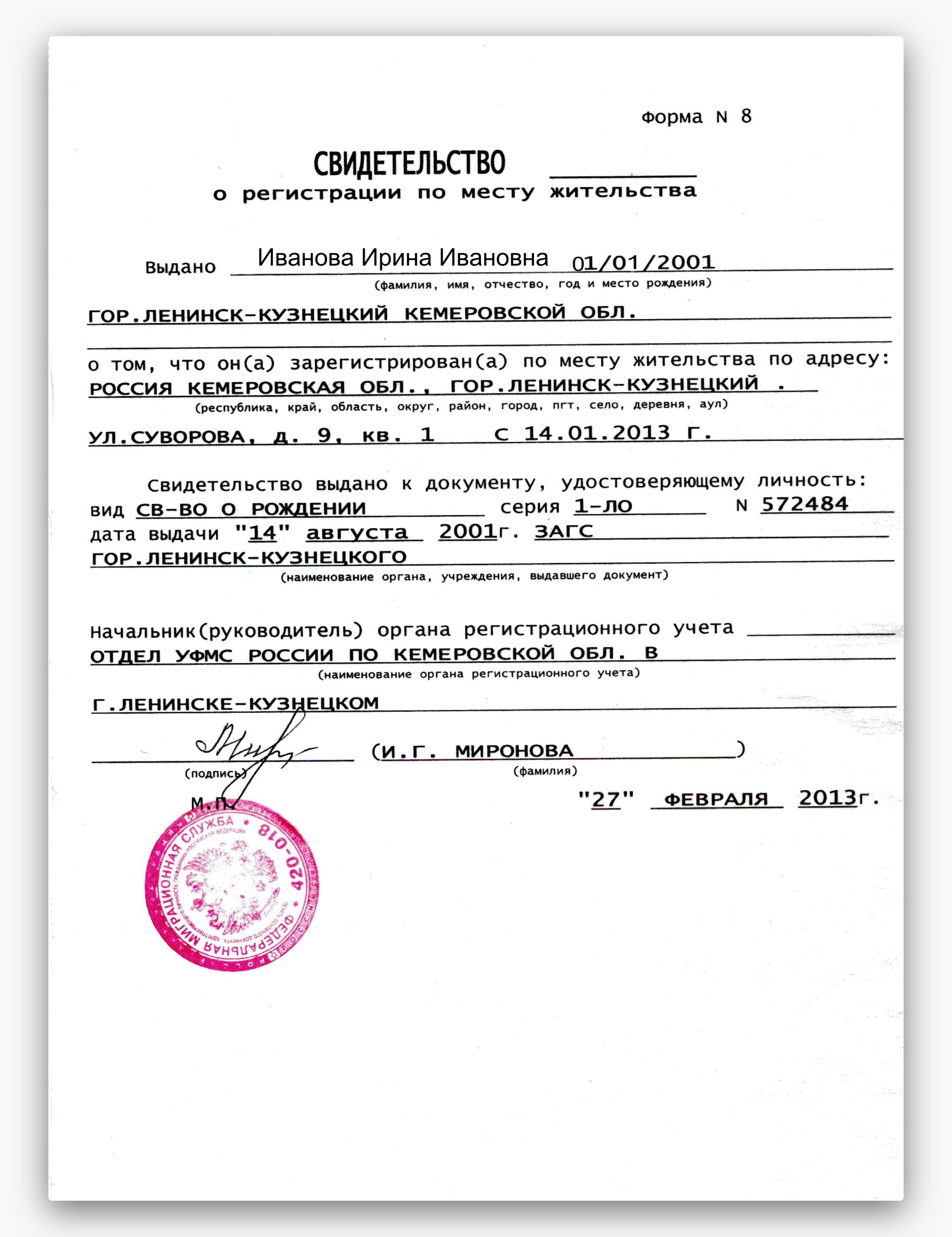
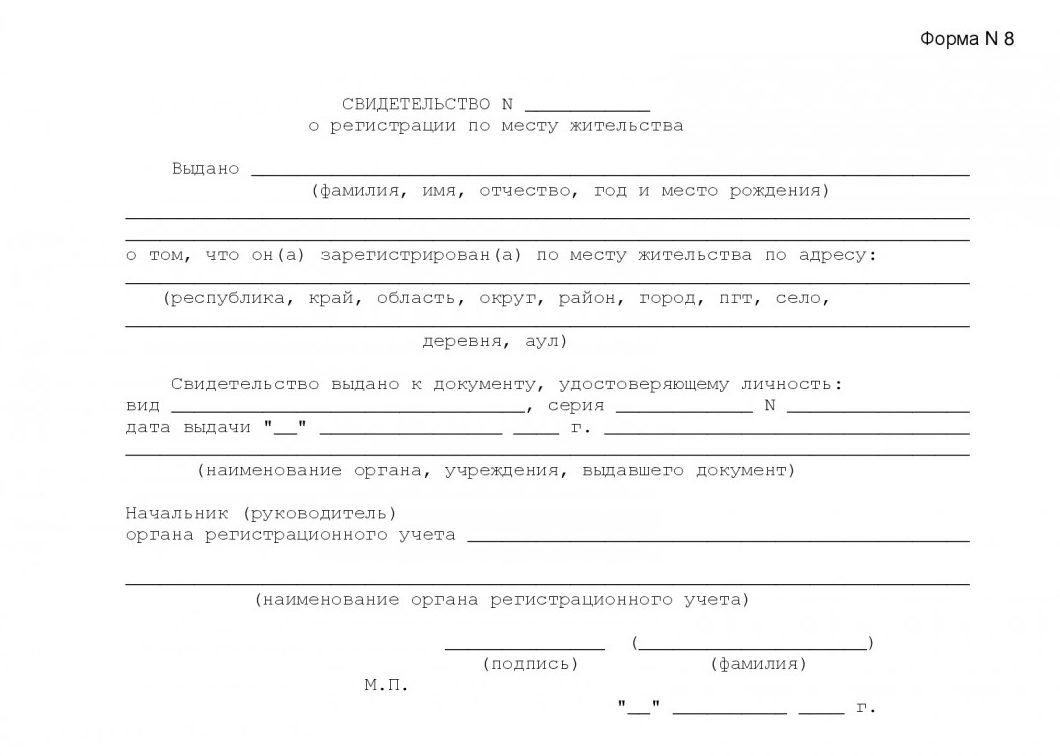 Запрет автоматического перезапуска Windows в случае сбоя в работе системы. Этот вариант следует выбирать только в том случае, если Windows вошла в цикл, когда сбой в работе системы вызывает перезапуск, и система продолжает перезапускаться снова и снова.
Запрет автоматического перезапуска Windows в случае сбоя в работе системы. Этот вариант следует выбирать только в том случае, если Windows вошла в цикл, когда сбой в работе системы вызывает перезапуск, и система продолжает перезапускаться снова и снова. область — +7 (812) 449-45-96 Доб. 640
область — +7 (812) 449-45-96 Доб. 640
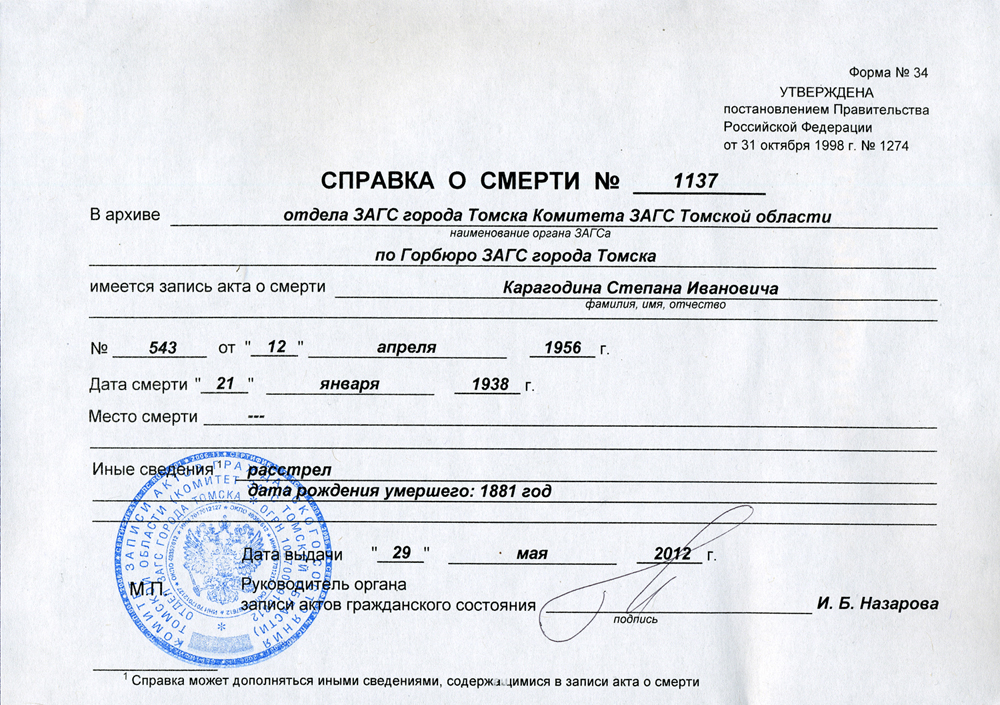 ru
ru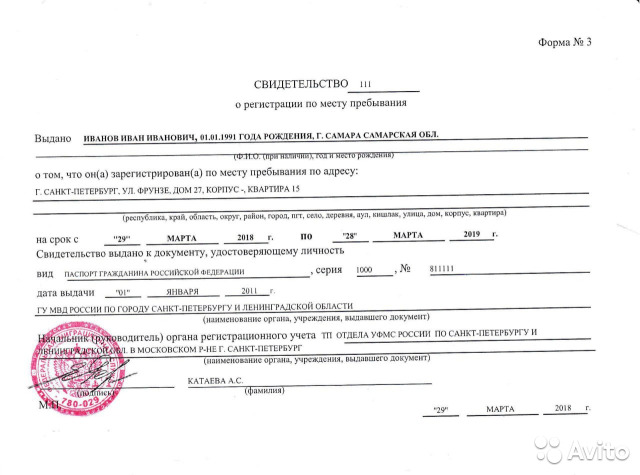 ru
ru  ,
,  Омск, ул. Транссибирская, 9
Омск, ул. Транссибирская, 9
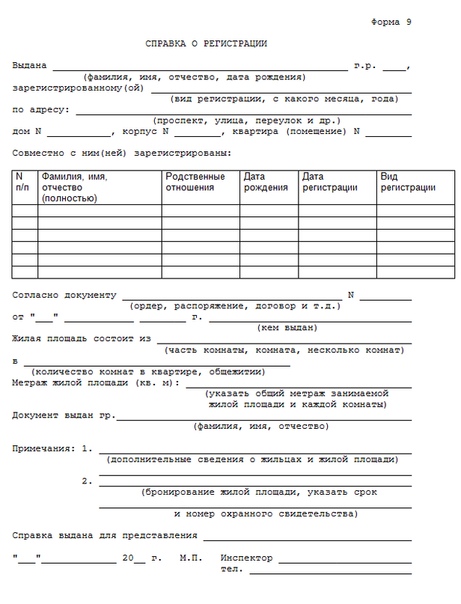

 Перерасчёт оплаченной квитанции за дни, которые ребёнок не посещал детский сад, производится в следующем месяце. Родители обязаны уведомить об оплате воспитателя в течение трёх дней, предоставив оплаченную квитанцию. При болезни, и при отсутствии ребёнка в ГБДОУ родители обязаны получить квитанцию, оплатить в указанные сроки и сообщить об этом.
Перерасчёт оплаченной квитанции за дни, которые ребёнок не посещал детский сад, производится в следующем месяце. Родители обязаны уведомить об оплате воспитателя в течение трёх дней, предоставив оплаченную квитанцию. При болезни, и при отсутствии ребёнка в ГБДОУ родители обязаны получить квитанцию, оплатить в указанные сроки и сообщить об этом.
 )
)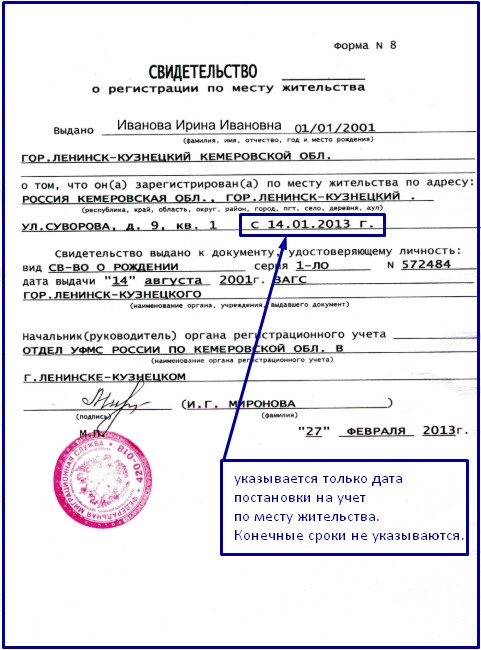 Чтобы получить справку по Windows, нажмите клавишу F1 на рабочем столе.
Чтобы получить справку по Windows, нажмите клавишу F1 на рабочем столе.
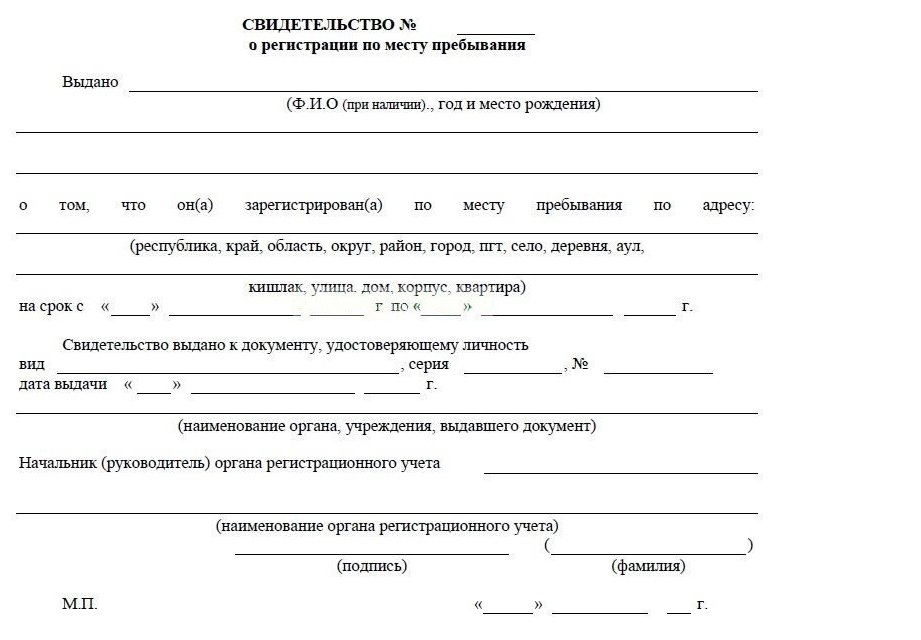





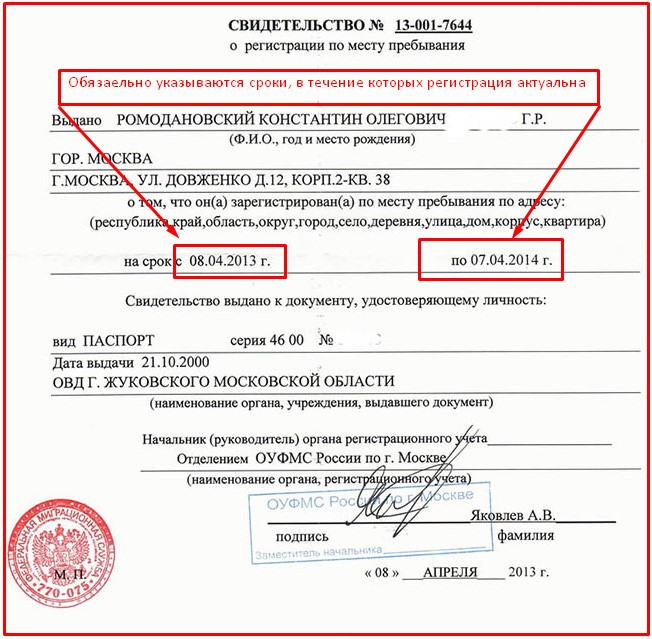 Нажмите кнопку Пуск, щелкните стрелку рядом с кнопкой Завершение работы (или стрелку рядом с кнопкой Блокировка ), а затем щелкните Перезапустить .
Нажмите кнопку Пуск, щелкните стрелку рядом с кнопкой Завершение работы (или стрелку рядом с кнопкой Блокировка ), а затем щелкните Перезапустить .



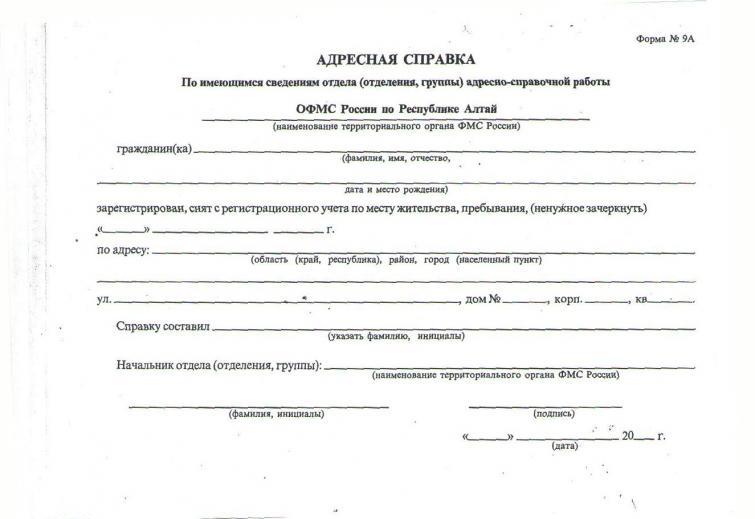 Кодирование белка
Кодирование белка
 Через новые группы поддержки здоровья участники могут публиковать вопросы и делиться информацией, не указывая свое имя в сообщениях. В группах вакансий будет новый шаблон, позволяющий работодателям публиковать вакансии, а также более простые способы для соискателей, которые могут сообщить работодателю и подать заявку напрямую через Facebook. Игровые группы получат новую функцию чата, чтобы участники могли создавать темы для разных тем в группе. А поскольку мы знаем, что люди используют Facebook Live для продажи вещей в группах покупки и продажи, мы изучаем способы, позволяющие покупателям легко задавать вопросы и размещать заказы, не покидая прямой трансляции.
Через новые группы поддержки здоровья участники могут публиковать вопросы и делиться информацией, не указывая свое имя в сообщениях. В группах вакансий будет новый шаблон, позволяющий работодателям публиковать вакансии, а также более простые способы для соискателей, которые могут сообщить работодателю и подать заявку напрямую через Facebook. Игровые группы получат новую функцию чата, чтобы участники могли создавать темы для разных тем в группе. А поскольку мы знаем, что люди используют Facebook Live для продажи вещей в группах покупки и продажи, мы изучаем способы, позволяющие покупателям легко задавать вопросы и размещать заказы, не покидая прямой трансляции.