50, 75 мм и других размеров, круглые и широкие, флейцевая и виды с длинной ручкой, производители в России
Для проведения работ с использованием ЛКМ требуются малярные кисти. Это дешевые и простые в использовании инструменты, но они имеют низкую производительность, красящий слой наносится неравномерно. Чтобы выполнить качественное покрытие, потребуется набор из нескольких кистей, предназначенных для различных видов покрасочных работ, типов поверхностей и состава краски.
Особенности
Изготовление малярных кистей подчиняется ГОСТ 10597-87, согласно КОСГУ эти изделия относятся к материальным активам. В соответствии с этими техническими стандартами малярная кисточка включает несколько элементов.
Основной функциональной составляющей выступает щетина.
Число вкладышей и их размер прямо зависят от габаритов инструмента и оказывают существенное влияние на общее качество покраски. К примеру, если количество вкладышей будет непропорциональным размеру самой кисти, то плотность набивки ворса будет низкой. Соответственно, нанесенное покрытие будет хуже держаться на основании, и краскообменные параметры инструмента будут существенно занижены. Вкладыши выполняют из пластика или древесины. Краски часто контактируют с водой, древесина в таких условиях деформируется, поэтому профессиональные рабочие выбирают первый тип инструментов.
Щетина, вкладыши и обойма сажаются на клеевой раствор. Ворс крепят на всю высоту вкладыша. От характеристик используемого клея прямо зависит период эксплуатации малярного инструмента: в бюджетных моделях используются дешевые клеевые растворы, в дорогостоящих – эпоксидный клей.
Если клеящих характеристик состава будет не хватать для прочного удержания в обойме, ворс начнет выпадать, и это существенно снизит качество обработки.
Виды
Выделяют много разновидностей малярных кистей. Они различаются длиной ворса, размерами основания и конструктивным устройством. Все эти различия имеют ключевое значение при выборе рабочего инструмента для того или иного типа ремонтно-отделочных работ. Поэтому  Это позволит правильно подобрать инструментарий в соответствии с предстоящими работами.
Это позволит правильно подобрать инструментарий в соответствии с предстоящими работами.
Кисть-ручник
Это габаритная кисть, длина рабочей части составляет 20-30 см. Ворс держится на укороченной ручке при помощи толстого металлического ободка. Подобный инструмент востребован при колеровке небольших поверхностей либо при грунтовании.
Кисти-ручники используют при работе с медленно высыхающими ЛКМ, в составе которых отсутствует едкий растворитель. Основное преимущество таких моделей – высокая стойкость к воздействию агрессивных растворов.
Щетки-торцовки
Такие щётки используются при оформлении на обработанной эмалью поверхности эффекта легкой шероховатости.
Чтобы добиться необходимой фактуры, такая кисть требует качественного ухода – её следует содержать в идеально чистом состоянии.
Макловица
Инструмент округлой формы, диаметр рабочей части до 17 см. Некоторые модели могут иметь прямоугольную или квадратную форму с шириной блоков до 20 см. Изделия отличаются исключительной производительностью и не нуждаются в дополнительном выравнивании затонированной поверхности после нанесения эмали.
Этот инструмент незаменим для ЛКИ на водной основе.
Маховые
Кисти этого типа подходят для колеровки, но наибольшее распространение они получили при выполнении побелки. Инструмент востребован для работы на значительных площадях. Кисти делают из природного ворса с добавлением 20-30% синтетики.
Инструмент востребован для работы на значительных площадях. Кисти делают из природного ворса с добавлением 20-30% синтетики.
Основное достоинство такого инструмента – стойкость к воздействию воды и сохранение своих функциональных характеристик при работе с растворителями и прочими агрессивными компонентами ЛКМ.
Флейцевые
Эти кисточки нашли свое применение при выравнивании нанесенной краски. При помощи подобных изделий сглаживаются грубые дефекты.
Обычно используются в качестве самостоятельного инструмента в ситуации, когда возникает нужда в оформлении чистового глянцевого слоя.
Филеночные
Сравнительно компактные кисточки, диаметр функциональной части не более 2-х см. Используются, если нужно провести ровную тонкую линию.
Используются, если нужно провести ровную тонкую линию.
Наибольшее распространение филейные модели получили при оформлении поверхности в технике омбре для оформления градиентного перехода.
Плоские
Разновидности щетины
Современные производители малярных кисточек для создания щетины используют самые разные типы материалов.
- Натуральная щетина. Быстро впитывает и хорошо отдает красящие составы всех видов, за исключением ЛКМ на водной основе.

- Натуральный волос. Эта щетина характеризуется слабой упругостью, поэтому в чистом виде для покрасочных работ её применяют редко. Имеет чешуеобразный слой, за счет чего она отлично впитывает и отдает красящий состав. Бывает жестким и тонким. Жёсткий волос делают из жесткого конского ворса, мягкий – из волосков пушных зверей. В малярной сфере используется только первый вариант.
- Синтетическая щетина. Производится из тонких волокон нейлона, чуть реже – из полиэфира и полиэстера. Характеризуется повышенной устойчивостью к истиранию, упругостью и мягкостью, но демонстрирует слабый забор ЛКИ. Такую проблему устраняют путем искусственного расщепления кончиков щетинок и формирования в полости дополнительных каналов.
 Может применяться для ЛКМ всех типов, включая составы на водной основе. Благодаря развитию технологий качество синтетических нитей растет с каждым годом, поэтому кисти с синтетической щетиной получают все большее распространение.
Может применяться для ЛКМ всех типов, включая составы на водной основе. Благодаря развитию технологий качество синтетических нитей растет с каждым годом, поэтому кисти с синтетической щетиной получают все большее распространение. - Смешанный. Двухкомпонентный ворс включает и натуральные, и полимерные волокна. Благодаря такому составу достигается сочетание самых лучших эксплуатационных типов ворса: стойкость к износу и удерживающая способность.
При помощи синтетических волокон различных типов можно регулировать параметры мягкости, упругости и другие характеристики покраски.
Размеры
Отдельно следует остановиться на размерах малярных кисточек. Инструмент надо выбирать не только по внешним характеристикам и типу щетины, но и по габаритам функциональной части. От корректности подбора по этому критерию прямо зависит общее качество финишных работ.
От корректности подбора по этому критерию прямо зависит общее качество финишных работ.
- Инструмент диаметром до 25 мм используется при нанесении ЛКИ на узкие поверхности (прутья, штапики, элементы малых габаритов).
- 38 мм — подходят для покрытия краской поверхностей круглой формы, узких плинтусов, кромках оконных блоков и потолочных карнизов.
- 50 мм — нашли свое применение при тонировании лестничных перил, оконных рам и плинтусов стандартных размеров.
- 63-75 мм — универсальные модели, востребованы при окрашивании стеновых поверхностей и широких блоков конструкции.
Как выбрать?
Для осуществления малярных работ обычно требуются изделия нескольких типов. К примеру, для чистового покрытия нужна флейцевая модель, для предварительной калибровки подойдёт ручная, а для обработки углов необходимо воспользоваться филенчатым инструментом.
Помимо качества и щетины, следует оценить материал рукоятки. Самый бюджетный вариант – деревянная рукоять. А вот от изделий, покрытых лаком, лучше отказаться – они не дадут прочного захвата. Такие инструменты в ходе работы будут постоянно высказывать из ладоней. Самым дорогим вариантом является пластик, кисти с такими ручками стоят дорого, но пластмасса не размокает, не рассыхается, быстро очищается от грязи и лакокрасочных изделий, а служит не один год. В зависимости от высоты окрашиваемой поверхности рукоятка бывает короткой, длинной или имеет специальный удлинитель.
Параметрами качества считаются и другие факторы.
- Оправа. Наибольшее распространение получил бандаж из стали – он прочен и отличается стойкостью к любым органическим растворителям.
 Однако более надежными являются пояски из латуни, они в меньшей степени подвержены коррозии и деформации. Обойма из пластика не ржавеет, хотя при контакте с некоторыми растворителями утрачивает свою форму.
Однако более надежными являются пояски из латуни, они в меньшей степени подвержены коррозии и деформации. Обойма из пластика не ржавеет, хотя при контакте с некоторыми растворителями утрачивает свою форму. - Плотность пучка, так называемое число «топс». Этот показатель должен быть высоким – такие кисточки стоят недешево, но при этом они качественно удерживают лаки и краски. Краскообменные характеристики инструмента на высоком уровне.
- Клеящий состав. У надёжных, практичных и долговечных кистей щетина крепится на эпоксидный клей. Он удерживает все ворсинки на месте, таким образом обеспечивает высокое качество обработки поверхности.
Проведите небольшой тест в магазине — подергайте ворс. Если щетинки выпадают, то от такой покупки следует сразу отказаться.
Производители
Чаще всего в магазинах продаются кисти нескольких изготовителей.
- «АКОР» – самый крупный в России производитель отделочных инструментов, ассортиментный перечень включает малярные кисточки всех типов.
- «Мастер» – предприятие специализируется на изготовлении ручного малярного инструмента (кисточек и валиков широкого перечня, предназначенных как для однократного использование, так и для профессиональной эксплуатации).
- «БрашТех» – выпускает малярные кисти для всех типов покрасочных работ.
- «Лазурный Берег» – занимается выпуском малярных кистей, технических щеток и шпателей. Все изделия выпускаются на самом современном оборудовании с применением передовых технологий.
В перечень отечественных компаний, занимающихся производством малярных кистей, также входят:
- «Комфорт»;
- «Инмаксо-Лакра»;
- «РаДелив»;
- Кисте-щеточная фабрика;
- «Вема»;
- «Ярвил»;
- «Зубр ОВК» и другие.

Правила по уходу
Для того чтобы продлить срок эксплуатации кисти, следует придерживаться нескольких правил ухода за ней.
Для нового инструмента
Новый или неиспользуемый инструмент перед применением надо промыть мыльным раствором. Это позволит снять все напыление и убрать поломанные щетинки. После прочистки изделие нужно отжать и просушить пучок.
Перед покраской
- Замочите инструмент. Волокно должно впитать в себя влагу и увеличиться в объеме – только в таком случае кисточка будет наносить ЛКМ гладко и ровно.
- Разработайте. Функциональная часть должна принять точную конусовидную форму.
 Для этого краской покрывают небольшой участок из бетона или кирпича.
Для этого краской покрывают небольшой участок из бетона или кирпича.
После покраски
- Очистите. Малярный инструмент очищается керосином, а потом мыльным раствором. Чередуйте эти типы обработки до того момента, пока вода не будет чистой и прозрачной. Снять остатки краски помогает сода – для этого испачканную кисточку погружают в содовую кашицу на 2-3 часа, затем промывают в прохладной воде.
Важно: после любого мытья необходимо подвесить и тщательно просушить инструмент. Желательно хранить кисть в специальном контейнере.
Кисть плоская ЗУБР «УНИВЕРСАЛ-СТАНДАРТ «, натуральная щетина, деревянная ручка, 25мм
Особенности и преимущества: Ширина: 25 мм Ширина: 1 дюйм
Малярная плоская кисть 25 мм 1» натуральная светлая щетина деревянная ручка ЗУБР Универсал 4-01001-025 Натуральная щетина обеспечит оптимальное нанесение различных видов ЛКМ, щетина кисти надежно закреплена бандажом из никилированной стали, а наличие удобной деревянной рукоятки обеспечит комфортную работу Для сохранения инструмента в рабочем состоянии, а так же предусмотренной гарантией завода изготовителя, наш интернет-магазин (zubr36) рекомендует использовать Малярная плоская кисть 25 мм 1» натуральная светлая щетина деревянная ручка ЗУБР Универсал 4-01001-025 строго по назначению.
- —Ширина: 25 мм
- —Ширина: 1 дюйм
- —Щетина: натуральная светлая
- —Виды лкм: Универсал — все виды ЛКМ
- —Бандаж: никилированная сталь
- —Рукоятка: деревянная
- —Тип кисти: плоская
- -1 кисть с индивидуальной упаковкой
- -Длина: 18.
 2 см
2 см - -Ширина: 1.138 см
- -Высота: 2.386 см
- -Нетто: 0.017 кг
- -Брутто: 0.017 кг
Почему стоит выбрать Кисть плоская ЗУБР «УНИВЕРСАЛ-СТАНДАРТ «, натуральная щетина, деревянная ручка, 25мм в нашем магазине? Мы продаем все товары недорого с поставкой напрямую от производителя.
Мы поможем Вам с выбором. Товары из группы Кисти плоские по наличию в большом количестве на складе в Воронеже , в нашем интернет-магазине zubr36.ru по гарантированно низким ценам.
Малярная плоская кисть 25 мм 1» натуральная светлая щетина деревянная ручка ЗУБР Универсал 4-01001-025 — имеет широкое применение в современном строительстве. Пишите на [email protected] или позвоните нам по телефону 7(952)957-4343, и менеджер проконсультирует Вас по всем вопросам и сразу примет заказ.
В нашем фирменном интернет-магазине представлен весь ассортимент ТМ, ЗУБР, KRAFTOOL, STAYER, OLFA, RACO, GRINDA, СИБИН, JCB, MIRAX, URAGAN, Луга, НИЗ, СВЕТОЗАР, оптом и в розницу.
Если вы хотите самостоятельно изучить характеристики Малярная плоская кисть 25 мм 1» натуральная светлая щетина деревянная ручка ЗУБР Универсал 4-01001-025, в этом помогут фото, описания, видео и отзывы о Кисти плоские в Воронеже на нашем сайте.
Оформить заказ можно в личном кабинете (после регистрации, при каждой покупке Вам будут начислятся бонусы) или через быстрый заказ в карточке товара. Кратчайшие сроки покупки инструмента оптом (количество в наличии) и в розницу (до 11-00 принимаем, после 13-00 выдаем, по будням). Доставка в день заказа!!!
Предлагаем выгодные условия покупки и гарантию от производителя на весь товар. Закажите Кисти плоские и убедитесь в этом.
Отзывы о Малярная плоская кисть 25 мм 1» натуральная светлая щетина деревянная ручка ЗУБР Универсал 4-01001-025
* Производитель оставляет за собой право без уведомления дилера менять характеристики, внешний вид, комплектацию товара и место его производства.
Указанная информация не является публичной офертой.
Малярные кисти: виды и применение
Малярная кисть – основной инструмент при работе с лакокрасочными материалами. Изделия выпускаются в ассортименте по размеру, форме, материалу щетины, поэтому важно выбирать модель, подходящую для выполнения конкретных работ.
Виды малярных кистей
По форме кисти бывают:
- Круглые, или кисти-ручники. Инструменты со щетиной из натурального волоса применяют для окрашивания оконных рам, труб, труднодоступных мест.
- Макловицы. Широкие плоские или круглые кисти большого диаметра. Макловицы используют для грунтования, побелки, окрашивания стен, потолков, поверхностей большой площади.
- Радиаторные кисти. Изделия с загнутой головкой, специально предназначенной для прокрашивания батарей и других подобных конструкций.
- Плоские кисти.
 Универсальный инструмент для окрашивания стен, мебели, труб, декоративных изделий. Плоские кисти выпускаются в ассортименте по ширине ворса.
Универсальный инструмент для окрашивания стен, мебели, труб, декоративных изделий. Плоские кисти выпускаются в ассортименте по ширине ворса.
Щетина инструмента может быть натуральной или искусственной.
- Натуральный ворс отличается повышенной устойчивостью к истиранию, хорошо набирает краску и позволяет равномерно распределить ее по поверхности. Во время работы приходится реже макать кисть в пластмассовое ведро 12 л с ЛКМ. Щетина не портится от контакта с растворителями. Чаще всего для изготовления кистей используется свиной волос с шероховатой чешуйчатой поверхностью. Щетина упругая, эластичная. Волос темных оттенков более прочный и долговечный, а светлый имеет доступную цену.
- Искусственная щетина изготавливается из полиэстера или полиэфирных волокон. Ворс проявляет высокую устойчивость к лакокрасочным материалам на водной основе, сохраняет упругость при длительном использовании. Искусственная щетина предпочтительна для работы с водоэмульсионными составами, так как не портится при контакте с влагой.
 На поверхности ворса нет чешуек, как у натурального волоса, поэтому краскозабор у него меньше.
На поверхности ворса нет чешуек, как у натурального волоса, поэтому краскозабор у него меньше.
Многие производители для того, чтобы добиться оптимального баланса характеристик, используют смешанную щетину. Натуральный и искусственный волос смешивают в равных пропорциях. Обеспечивается высокая устойчивость к износу, хороший краскозабор, сохранение упругости. Кисти со смешанной щетиной применяют в работе с высоколетучими материалами, такими как морилки, пропитки, антисептики.
гипермаркет товаров для дома, дачи и ремонта
Быстрый просмотр
{{ roundTag.text }}в кредит
от {{ card.credit }} б / мес.
{{ card. name }}
name }}
addToCompareList(card)» v-if=»!card.isInCompareList»> Сравнить deleteFromCompareList(card)» v-else-if=»comparePage» title=»Удалить из сравнения»> Не сравнивать deleteFromCompareList(card)» v-else=»comparePage» title=»Удалить из сравнения»> В сравнении addToFavorites(card)» v-if=»!card.isInFavoriteList» > В избранное deleteFromFavorites(card)» v-else-if=»!favoritePage» > В избранном deleteFromFavorites(card)» v-else > Удалить из избранного
{{ price() | formatPrice }} б
от {{ card. creditablePriceFrom | formatPrice }}б / мес.
creditablePriceFrom | formatPrice }}б / мес.
{{ priceWithoutDiscount() | formatPrice }} б
{{ discountAmount() | formatPrice }} б чистой экономии!
В наличии в {{ card.availableShops | pluralize(‘магазине|магазинах|магазинах’) }}
Виды малярных кистей для покраски
Способ окрашивания кистью незаменим для мелких работ (небольшие площади под окраску) и окрашивания труднодоступных мест – кромок, углов, выступов, сварочных швов. Он самый простой и доступный даже для тех, кто не учился на маляра. Но и в работе с кистью есть свои тонкости и секреты, о которых необходимо знать, прежде чем начать окрашивание.
Виды щетины для кистей
По типу щетины малярные кисти делятся на натуральные, синтетические и кисти со смешанной щетиной.
Кисти с натуральной щетиной лучше всего использовать для красок на масляной основе, олифы, лаков, масляных лаков и древесных масел. Натуральная щетина от природы имеет расщепленные кончики, а шероховатость поверхности волоска увеличивает способность набирать и удерживать краску или лак. Кроме этого, натуральная щетина имеет мягкий верх. При контакте с водой натуральная щетина набухает, становится жесткой и теряет свою эластичность, поэтому натуральные кисти не следует использовать для красок и лаков на водной основе. Для таких красок и лаков существуют современные кисти с синтетической щетиной.
Синтетические кисти лучше подходят для работы водно-дисперсионными красками. Они меньше, чем натуральные, подвержены износу и позволяют получать гладкоокрашенную поверхность. Синтетической щетине можно придать любую форму, которая отвечает назначению кисти: прямую, коническую, цельную или полую. Волокна синтетических кистей впитывают и удерживают ЛКМ не только наружной поверхностью, но и внутренней полостью каждого отдельно взятого волоска, что позволяет увеличить забор ЛКМ и последующую отдачу. Это в значительной степени повышает производительность работы.
Волокна синтетических кистей впитывают и удерживают ЛКМ не только наружной поверхностью, но и внутренней полостью каждого отдельно взятого волоска, что позволяет увеличить забор ЛКМ и последующую отдачу. Это в значительной степени повышает производительность работы.
Волокна качественных синтетических кистей остаются такими же прямыми и в сотый раз после своего употребления. Современные технологии производства позволяют синтетическим кистям иметь полезные свойства натуральной щетины (расщепленные кончики, мягкий верх и пр.)
Кисти со смешанной щетиной сочетают в себе лучшие свойства кистей с натуральной и искусственной щетиной: хороший забор краски и высокая износостойкость. Кисти со смешанной щетиной подходят для всех видов краски, как на водной, так и на масляной основе.
Виды малярных кистей
Важно правильно подобрать кисть для определенного вида работ. Ее размер зависит от вида работ и поверхности.
Флейцевая (плоская малярная) кисть
Кисть «флейц» предназначена для работы с любыми красками, лаками, эмалями и олифой. Флейцевая кисть является универсальной, ею можно окрашивать почти все типы поверхностей. Она удобна в обращении, ей можно легко обработать места, недоступные для круглых кистей.
Флейцевая кисть является универсальной, ею можно окрашивать почти все типы поверхностей. Она удобна в обращении, ей можно легко обработать места, недоступные для круглых кистей.
Рабочая часть кисти изготовлена из щетины длиной 60 мм и закреплена на ручке с помощью металлической обтяжки. При работе с флейцевой кистью снижается расход материала, поскольку она позволят наносить более тонкие и аккуратные мазки, чем круглая кисть.
Радиаторная кисть
Радиаторная кисть является разновидностью флейцевой кисти. Она имеет более длинную ручку с изгибом, благодаря чему радиаторной кистью легче красить труднодоступные места. Такая кисть удобна при окраске радиаторов отопления, секционных конструкций, удаленных углов и других непрямолинейных конструкций.
Кисть-макловица
Эта кисть по форме своей представляет небольшую щетку с короткой ручкой, которая зачастую крепится на винтах и бывает съемной. Рабочая часть кисти бывает прямоугольной, овальной и круглой форм. Обычно макловицы выпускаются с синтетической щетиной и короткой ручкой, но встречаются и более дорогие – с натуральной щетиной и длинной ручкой.
Обычно макловицы выпускаются с синтетической щетиной и короткой ручкой, но встречаются и более дорогие – с натуральной щетиной и длинной ручкой.
Ее удобно использовать при размывке побелки с потолков, грунтовании и побелке больших поверхностей, а также для нанесения антисептиков.
Кисть круглая
В зависимости от диаметра круглые кисти можно разделить на тонкие и толстые (типа макловицы), или маховые кисти.
Тонкие круглые кисти предназначены для окраски окон, наличников, дверей, плинтусов, радиаторов, ровных и неровных профильных поверхностей. Они также удобны для окраски труднодоступных мест: четвертей окон и дверей, п-образных профилей.
Толстые (маховые) кисти так же, как и круглые макловицы, используются для смывки или нанесения краски на потолки. Неудобством таких кистей является большой “забор”, или наполняемость кисти краской, и малая отдача. Маховые кисти предназначены для фасадных и интерьерных работ на больших поверхностях. Их можно использовать для окрашивания и грунтования стен, потолка и прочих больших поверхностей. Стандартные маховые кисти имеют диаметр 60-65 мм с длиной ворса 100-180 мм.
Их можно использовать для окрашивания и грунтования стен, потолка и прочих больших поверхностей. Стандартные маховые кисти имеют диаметр 60-65 мм с длиной ворса 100-180 мм.
Для улучшения качества работы длинный ворс рекомендуется подвязывать, чтобы короткая щетина малярной маховой кисти не сгибалась, благодаря этому поверхность будет хорошо прокрашиваться.
Кисть для лака
На практике кисти для лака используют таких же размеров, как и для красок, только кончики немного распушены для предотвращения подтеков и разводов на поверхности. Если нужна кисть для лака на растворителях, то лучше взять кисть с натуральной щетиной, для лака на водной основе подойдет кисть с синтетической щетиной.
В отдельном ряду стоят кисти для лакировки пола. Это должны быть высококачественные малярные инструменты, отвечающие высоким требованиям производителей лаков. Кисти для лакировки пола представляют собой плоскую кисть-лопатку шириной 200 мм и длиной щетины 55 мм. Такие кисти используются для лакировки паркетных полов вместо валиков.
Такие кисти используются для лакировки паркетных полов вместо валиков.
Выбирая кисть, проведите простой тест: потяните щетину кисти, и если при этом выпадет больше двух щетинок – кисть некачественная и приобретать её не следует. Убедитесь, что вам удобно держать кисть в руке. Качественная кисть при правильном хранении может служить годами, поэтому она должна быть удобной.
Правильный уход за кистями в процессе работы повышает их долговечность. Для того чтобы малярные кисти долго и хорошо служили, нужно соблюсти несколько простых правил.
Подготовка кистей к работе
Для подготовки к работе новые кисти с натуральной щетиной надо опустить примерно на один час в воду. Но не просто поставить на дно, а подвесить, так как щетина поставленной на дно банки кисти под тяжестью своего веса изогнется, потеряет форму и станет непригодна для работы.
От нахождения в воде рабочая часть кисти размягчится, увеличится в объеме и набухнет, таким образом, она станет мягкой, волос не будет выпадать во время покраски, а краска ляжет гладко и ровно. Перед нанесением красок и лаков на масляной и алкидной основе намоченные в воде кисти следует хорошо просушить.
Перед нанесением красок и лаков на масляной и алкидной основе намоченные в воде кисти следует хорошо просушить.
Даже правильно подготовленные кисти могут оставлять полосы, образуемые отдельно выступающими волосками. Чтобы избавиться от этой проблемы, нужно размочить кисть в краске или воде и поработать ею на бетоне, грубой штукатурке или кирпиче – торчащий волос облезет.
Произведенная таким подготовка кистей к работе будет залогом качественно выполненной покраски.
Уход за кистями в процессе покраски
Другой стороной грамотного ухода за кистями является правильная эксплуатация кистей в процессе покраски. Для этого в ходе работы с целью равномерного износа щетины кисть следует периодически регулярно вращать в руках по всей ее окружности. В противном случае кисть будет изнашиваться неравномерно, и с одной или двух сторон будет образовываться “лопатка”.
Во время кратковременного перерыва при работе красками кисть следует держать подвешенной в ведре с водой или поместить ее в ту краску, которой выполняется окрашивание.
Уход за кистями после окончания работ
По окончании окраски кисти необходимо тщательно промыть. Для этого сначала нужно выжать кисть о край банки или ведра, затем тщательно промыть в теплой воде до тех пор, пока с нее не сойдут остатки краски, затем еще раз ополоснуть в чистой воде. После этого хорошо стряхнуть воду, высушить и убрать до следующего раза.
Имейте в виду, что синтетические кисти, в отличие от натуральных, нельзя мыть нитрорастворителями, так как они разъедают ворс.
Постарайтесь сразу же удалить всю оставшуюся краску. Тщательно вымывайте скопление краски около обжимной манжеты. Особенно это важно после работы с акриловыми красками, так как акрил быстро высыхает и, в случае засыхания его около манжеты, кисть станет негодна к использованию. Кисти с волосом в деревянных оправах не следует опускать в воду по самую оправу, дерево от этого набухнет, клей в оправе размокнет, а щетина из кисти вылезет.
Хорошая малярная кисть – это надежный и качественный инструмент, который может прослужить много лет, если за ним будет соответствующий уход.
Представляем инструмент «Кисть для рисования, который действительно работает»
Представляем НОВЫЙ инструмент «Кисть для рисования» от BeFunky
Вы просили об этом, и вот, наконец, он здесь.Мы рады сообщить, что прибыл долгожданный инструмент Paint Brush! Мы знаем, что вы хотите попробовать это, но прежде чем вы это сделаете, узнайте, как максимально эффективно использовать инструмент Paint Brush с помощью быстрого курса Painting 101 от BeFunky.
Простота, к которой вы привыкли
Начать работу настолько просто, насколько это возможно. Сначала перейдите в редактор фотографий BeFunky и загрузите фотографию через вкладку «Открыть». Для более быстрой загрузки просто перетащите изображение прямо в интерфейс. Затем выберите вкладку Touch Up в меню слева (значок глазного яблока) и выберите инструмент Paint Brush , который вы найдете в категории Miscellaneous .
Сначала перейдите в редактор фотографий BeFunky и загрузите фотографию через вкладку «Открыть». Для более быстрой загрузки просто перетащите изображение прямо в интерфейс. Затем выберите вкладку Touch Up в меню слева (значок глазного яблока) и выберите инструмент Paint Brush , который вы найдете в категории Miscellaneous .
Профессиональный совет:
Инструмент «Кисть» предлагает забавные и простые способы изменить ваши фотографии.Оставьте его базовым и настройте навыки работы с MS Paint или добавьте глубины с помощью наших режимов наложения.
Идеальная кисть для любого проекта
Пришло время испачкать руки с помощью кистей для рисования.Сначала выберите цвет с помощью палитры цветов . Затем с помощью скользящей шкалы отрегулируйте Brush Strength , Brush Size и Brush Hardness .
[su_befunky_protip protiptitle = «Быстрый совет»] Чем ниже сила кисти, тем более непрозрачными будут мазки кисти. Для разнообразия попробуйте использовать на фотографиях разные уровни силы кисти. Жесткость кисти определяет четкость мазков кисти. Попробуйте увеличить уровень жесткости, чтобы делать громкие и смелые заявления. [/ Su_befunky_protip]
Для разнообразия попробуйте использовать на фотографиях разные уровни силы кисти. Жесткость кисти определяет четкость мазков кисти. Попробуйте увеличить уровень жесткости, чтобы делать громкие и смелые заявления. [/ Su_befunky_protip]
Больше, чем просто кисть
Используя мышь (или трекпад), щелкните и перетащите по области, которую хотите нарисовать. Когда вы закончите рисовать, выберите свой режим наложения.
Когда вы закончите рисовать, выберите свой режим наложения.
Blend Modes объединяет ваш слой краски со слоем изображения для создания интересных эффектов. Чтобы попробовать, просто щелкните раскрывающийся список под Blend Mode в меню Paint Brush .Прокрутите список вариантов и выберите тот, который подходит к вашей фотографии.
Профессиональный совет:
Каждый режим наложения изменяет ваше изображение по-своему. Например, Add объединит два слоя равномерно, создав вид непрозрачного верхнего слоя. Multiply становится более интересным, комбинируя пиксели в каждом слое, используя разные комбинации. Попробуйте каждый из различных режимов наложения, чтобы увидеть, какой из них лучше всего подходит для вашего изображения.
Например, Add объединит два слоя равномерно, создав вид непрозрачного верхнего слоя. Multiply становится более интересным, комбинируя пиксели в каждом слое, используя разные комбинации. Попробуйте каждый из различных режимов наложения, чтобы увидеть, какой из них лучше всего подходит для вашего изображения.
Последние штрихи
Инструмент Paint Brush прост в использовании и универсален, вы можете использовать его для ретуширования областей ваших фотографий, рисования, рисования и многого другого!
Теперь, когда вы познакомились с НОВЫМ инструментом BeFunky Paint Brush в действии, пора попробовать его на одной из ваших фотографий!
Упрощенное ретуширование фотографий.

Бесплатные изображения кисти, скачать бесплатные картинки, бесплатные картинки в библиотеке клипартов
кисть клипарт
кисть клипарт черно-белый
кисть png вектор
кисть картинки
прозрачный фон прозрачная кисть
кисть картинки
кисть
кисть клипарт
кисть логотип прозрачный
краска кисть картинки прозрачный фон
кисть для рисования с цветом
клипарт кисть и палитра
книги
маркировочный инструмент
милый клипарт дети рисуют
кисть изображения png
краска кисть живопись гифка
вектор кисть png
рисование кистью изображения hd
арт клипарт без фона
палитра краски картинки
кисть клипарт png
кисть клипарт
3d кисть png
кисть и поддон
каллиграфия
штриховая графика
кисть границы дизайна
кисть картинки png
кисть логотип вектор
рисунок кистью
красная кисть png
анимированных изображений работающего компьютера
пеннелло питторе дизайн
кисть jpg
радуга кисть картинки
кисть
кисть клипарт прозрачный фон
Кисть неодушевленного безумия
покраска малярной кистью
Переносимая сетевая графика
клипарт прозрачный фон кисть
кисть 3d модель скачать бесплатно
картинки
кисть окраски страницы
мороженое
краска кисть значок прозрачный фон
PNG Кирби лицоклипарт кисть и палитра
indian paintbrush клипарт
«Раскрась» свои фотографии с помощью этих БЕСПЛАТНЫХ кистей Photoshop
Превратите свои фотографии в шедевры с помощью 17 БЕСПЛАТНЫХ кистей Photoshop! Создайте уникальное настенное искусство с помощью этого пошагового профессионального руководства.
Эти техники кисти Photoshop открывают новые удивительные возможности для вашей фотографии!
Привет, друзья! Джессика из Creators Couture! Я объединился с Adobe Create, чтобы дать вам 17 БЕСПЛАТНЫХ кистей Photoshop , которые идеально подходят для создания новых интересных результатов редактирования фотографий!
Продолжайте читать, чтобы изучить двух техник кистей , которые заставят вашу челюсть отвиснуть, а ваше воображение разыграется.
Превратите вашу фотографию в цифровую картину, мазок за мазком
Я разработал серию из кистей Photoshop для смешивания цветов, в которых используется инструмент Adobe Photoshop Pattern Stamp .Пользователи Photoshop с любым уровнем мастерства научатся превращать фотографию в уникальное цифровое произведение искусства. Просто возьмите кисть, начните рисовать и наблюдайте, как разворачивается волшебство!
Предоставлено Джессикой Джонсон
Идеально подходит для создания холстов в галерее, нестандартных поздравительных открыток, постеров для пожилых людей и многое другое.

Мои техники и высококачественные кисти Photoshop предназначены не только для дизайнеров и иллюстраторов. Фотографы используют эти бесплатные кисти для Photoshop до:
- Создайте красивые настенные полотна для дома ваших клиентов
- продам нестандартные увеличенные изображения
- создать уникальные поздравительные и праздничные открытки
- предлагает забавные постеры для пожилых людей — удивите своих руководителей бесплатным подарком!
- проявите творческий подход, поэкспериментируйте с кистями и получите удовольствие
Щетки выполняют всю тяжелую работу.Все, что вам нужно сделать, это закрасить изображение и наблюдать, как происходит трансформация!
Вот вам беглое представление о том, что вы сможете создать, когда изучите мои методы…
Художественное улучшение вашего боке
Сделайте объект еще более четким, используя художественные кисти, чтобы смягчить фон любой фотографии.
Джонатан Борба
«Одна из моих любимых вещей в этих кистях и этой технике — это способность делать мазки более органичными и реалистичными.Мне нравится иметь возможность менять направление, поток, давление и т. Д. Я не художник, но это заставляет меня чувствовать себя полноценным художником! » —БК Томпсон
Добавьте драматизма и движения к любой фотографии
Не хотите закрашивать все изображение? Выберите определенные области, которыми вы будете манипулировать, и с помощью этой техники вы создадите уникальные, интересные произведения искусства!
Мелисса Уэстбрук
«Этот набор кистей импрессионистов дает невероятные возможности для преобразования фотографий в искусство, будь то пейзажные фотографии, натюрморты [изображения или] портреты.”- Ютта Вольфрам
Акцент с текстурой или смахивание отвлекающих деталей
Добавляйте улучшающие художественные эффекты обводки к частям изображения. В этом примере я также использовал художественную кисть под надписью, чтобы выделить ее на фоне.
В этом примере я также использовал художественную кисть под надписью, чтобы выделить ее на фоне.
Тоа Хефтиба
Получайте больше дохода с новой нишей
Откройте для себя новые источники дохода — особенно в нестабильные времена. Превратите личные и коммерческие фотографии в интересные произведения искусства и продавайте их в общедоступной галерее на своей домашней странице ShootProof!
Майкл Афонсо
«Эти кисти Instapressionist удивительны и дают каждому… возможность легко создать что-то прекрасное.”—Карин охлаждает
Откройте для себя свежие творческие идеи
Вам не нужны годы обучения в дорогой школе портфолио, чтобы создавать собственные художественные работы из ваших фотографий с высоким разрешением. Все, что вам нужно, — это несколько бесплатных кистей!
Предоставлено Джессикой Джонсон
«Совершенно гениально! Так круто! Выводить мою фотографию в новое измерение! » —Рода Болтон
Готовы ли вы творить? Вот что вы получаете:
5
Инстапрессионист Кисти для фотошопа12
Современный импрессионист Кисти для фотошопа175 предварительно смешанных цветовых палитр, взятых из картин мастеров импрессионистов
2 техники цифровой живописи для использования на ЛЮБОМ изображении
Урок №1: Изучите
кисти и техники InstapressionistШаг №1: Получите кисти — загрузите БЕСПЛАТНО!
Я сотрудничал с Adobe, чтобы предоставить вам тщательно отредактированную подборку кистей из коллекции Instapressionist . Это даст вам полный опыт использования этой техники!
Это даст вам полный опыт использования этой техники!
Загрузите образец кисти
Instapressionist прямо с веб-сайта Adobe Create!СОВЕТ: Если вы работаете в более старой версии Photoshop, вы можете получить доступ к совместимой с CS5 или 6 версией кистей ЗДЕСЬ.
Шаг 2: Установите щетки
- Открыть Photoshop
- Дважды щелкните файл .abr, который вы скачали, чтобы начать установку (он будет находиться везде, где бы вы ни находились)
- ИЛИ установите кисти вручную из Photoshop.Щелкните «Окно »> «Кисти», , затем щелкните строки меню в правом верхнем углу, выберите «« Импорт кистей », и перейдите к файлу .abr, чтобы установить его.
Шаг №3: Сделайте свою фотографию узором
После установки кистей откройте фотографию, которую хотите изменить. Это может быть любой формат изображения или любой размер файла, но (в зависимости от вашей системной памяти) я рекомендую выбирать фотографию, длина которой не превышает 4000 пикселей.
Это может быть любой формат изображения или любой размер файла, но (в зависимости от вашей системной памяти) я рекомендую выбирать фотографию, длина которой не превышает 4000 пикселей.
Когда вы будете готовы начать, нажмите Правка> Определить узор , чтобы определить все изображение как узор. Назовите свой узор и нажмите Сохранить.
Шаг №4: Начните рисовать!
Выберите инструмент Pattern Stamp в меню панели инструментов. Очень важно, чтобы в верхней строке меню были выбраны как Aligned , так и Impressionist . Рядом с этими флажками вы найдете раскрывающийся список Выбор шаблона ; в этом раскрывающемся списке выберите свое изображение.
#ShootProofPRO Совет: используйте слои для неразрушающего редактирования
Мне нравится дублировать мой фоновый слой и держать эту копию в верхней части окна Layers , а затем я включаю и выключаю его для справки, пока работаю. (Выберите «Окно »> «Слои », чтобы отобразить это окно, если оно еще не отображается.)
(Выберите «Окно »> «Слои », чтобы отобразить это окно, если оно еще не отображается.)
Убедитесь, что инструмент Pattern Stamp все еще выбран, затем выберите одну из кистей Instapressoinist в окне Brushes .Теперь начните закрашивать изображение и наблюдайте, как ваша работа трансформируется!
Создайте новый слой для каждой кисти, которую вы пробуете. Вы можете включать и выключать каждый слой, чтобы отображать внесенные вами индивидуальные изменения.
Шаг № 5: Экспериментируйте с мазками
Выполнение направленных штрихов
Замечательной особенностью этой техники является то, что мазки кисти являются направленными, и вы можете, по существу, обводить фигуры на вашем изображении, как и естественно, делая ваше окончательное изображение более органичным и художественным. Благодаря этому ваша цифровая картина не будет ощущаться как фильтр или эффект, созданный компьютером.
Благодаря этому ваша цифровая картина не будет ощущаться как фильтр или эффект, созданный компьютером.
Как закрашивать мелкие детали
Чтобы сохранить детализацию отдельных участков цифровой картины, например лица, просто уменьшите размер кисти. Это позволит вам сохранить мельчайшие детали вашей картины.
Предоставлено Джессикой Джонсон
Создание крупных мазков кисти для абстрактного эффекта
И наоборот, чтобы создать менее четкую, более сказочную эстетику поверх фотографии, просто увеличьте размер кисти.Это приведет к более крупным и рыхлым мазкам. Кисти texture и canvas также отлично подходят для применения к областям изображения, которые вы хотите сделать более художественными.
Маэ Му
Урок № 2: Изучите
кисти и техники современного импрессионизмаВ 2016 году я впервые применил кисть, которая полностью изменила мой способ рисования в Photoshop. Неважно, какой жанр фотографии вы предпочитаете — свадьбу, портрет, изобразительное искусство и т. Д.- с помощью кистей Photoshop вы можете сделать больше, чем вы думаете. Лучшая часть? Эти функции уже есть в Photoshop. Возможно, вы их еще не используете!
Джонатан Борба
Создавайте разноцветные мазки, идеально подходящие к вашим фотографиям
Когда вы используете мой специально разработанный набор кистей Photoshop с помощью инструмента Pattern Stamp , кажется, что цвета на вашей фотографии волшебным образом выходят из кисти. Чтобы вывести этот эффект на новый уровень, я научу вас выделять определенные области на фотографии и буквально рисовать этими цветами.
Шаг №1: Загрузите эти БЕСПЛАТНЫЕ кисти для Photoshop!
Я также сотрудничал с Adobe, чтобы предложить вам тщательно отредактированный набор кистей для обводки из моей оригинальной коллекции кистей Modern Impressionist . Это даст вам полный опыт использования этой техники!
Это даст вам полный опыт использования этой техники!
Загрузите образец кисти
Modern Impressionist прямо с веб-сайта Adobe Create!Шаг 2: Установите щетки
- Открыть Photoshop
- Дважды щелкните файл.abr, который вы скачали, чтобы начать установку (он будет находиться везде, где бы вы ни находились)
- ИЛИ установите кисти вручную из Photoshop. Щелкните «Окно »> «Кисти», , затем щелкните строки меню в правом верхнем углу, выберите «« Импорт кистей », и перейдите к файлу .abr, чтобы установить его.
Шаг 3. Определите только
часть вашей фотографии как узор На этот раз мы определим только отдельные части нашей фотографии как наш узор.Каждое выделение станет новой цветовой палитрой для наших кистей.
В следующем примере вы увидите, как я использую инструмент Marquee , чтобы выделить область букета невесты. После того, как вы сделали свой выбор, нажмите Edit> Define Pattern , чтобы установить этот участок изображения в качестве источника цвета для кистей для смешивания цветов.
Шаг 4: Начните рисовать!
Еще раз выберите инструмент Pattern Stamp в меню панели инструментов.Очень важно, чтобы вы:
- установите флажок Импрессионист в верхней строке меню
- Снимите флажок Выровнено
- , как и раньше, выберите частичный выбор изображения из раскрывающегося списка Pattern Picker рядом с флажками
Теперь выберите предпочитаемую кисть и приступайте к рисованию!
Как я рекомендовал выше, лучше всего всегда рисовать на новом слое, чтобы вы могли работать без разрушения. Когда вы рисуете, цвета из выбранной вами области изображения будут перетекать от каждого мазка кисти.
Когда вы рисуете, цвета из выбранной вами области изображения будут перетекать от каждого мазка кисти.
Готовы ли вы раскрыть свой творческий потенциал?
С этими наборами кистей Photoshop возможности безграничны! Они бесплатны как для личного, так и для коммерческого использования, поэтому вы можете украсить свои собственные стены, помогая клиентам украсить их!
А если вы хотите узнать еще больше, вам понравятся мои подробные руководства на YouTube!
Fa Barboza
Расскажите, как вы будете использовать БЕСПЛАТНЫЕ кисти для Photoshop!
Или расскажите нам о ваших любимых инструментах Photoshop в комментариях ниже!
Написано ДЖЕССИКОЙ ДЖОНСОН из CREATORS COUTURE и АНН СИМОНЕ | Фотографии МАЙКЛА АФОНСО, ДЖОНАТАНА БОРБА, МЕЛИССЫ ВЕСТБРУК, ТОА ХЕФТИБЫ, МАЭ МУ, WOODWATCH (заголовок) и Ф. А. БАРБОЗЫ, а также МИГЕЛЯ ПЕМБО
А. БАРБОЗЫ, а также МИГЕЛЯ ПЕМБО
Продолжай учиться, чудесный волшебник фотографии!
Нарисуйте абстрактный портрет в Affinity Photo с помощью мощного инструмента «Кисть
».Посмотрите видео: Создайте абстрактный портрет в нашем руководстве по Affinity Photo
Кисти в Affinity Photo выходят далеко за рамки стандартной круглой кисти, с которой, вероятно, знакомо большинство из нас. В некоторых отношениях они даже превосходят то, что можно сделать в Photoshop. Во-первых, есть широкий выбор различных кончиков кистей на выбор, в том числе отличный набор гранжевых кистей, которые мы использовали для нашего эффекта рассеивания. Более того, кисти можно настроить с помощью ряда полезных параметров, таких как интервал, разброс и управление влажными краями. Вы можете часами веселиться, просто играя со всеми настройками.
Но возможности на этом не заканчиваются… Вы также можете создавать свои собственные кисти из любого изображения или формы, например, из разноцветных брызг на нашем портрете выше (созданных с использованием реальных чернильных брызг).
Одна из лучших особенностей использования кистей в Affinity — это то, как кончик кисти показывает предварительный просмотр мазка перед началом рисования, включая любые примененные настройки цвета, непрозрачности или смешения, чтобы вы могли видеть, как каждый штрих повлияет на ваше изображение.
Для этого эффекта мы начинаем с изоляции объекта с помощью маски слоя, затем рисуем как перед, так и позади нее на разных слоях холста. Мы также будем рисовать на маске слоя, которая разъедает определенные части фигуры нашего объекта.
После этого мы можем использовать кисти для разбрызгивания краски. Чтобы создать свой собственный, сначала выделите фигуру на прозрачном фоне, а затем экспортируйте ее как PNG (подробности см. В видео). После этого вы можете перейти на панель «Кисти», щелкнуть значок в правом верхнем углу и выбрать «New Intensity Brush», а затем загрузить PNG.
Наконец, мы воспользуемся фотографией звезды, загруженной с веб-сайта NASA images, который является фантастическим источником потрясающих бесплатных фотографий…
Подробнее:
• Affinity Photo 1. 8 review
8 review
Шаг 1: Выберите тему
Вы можете нажать на гаджет в правом верхнем углу этих снимков экрана, чтобы увеличить его версию. (Изображение предоставлено Джеймсом Патерсоном)Мы открыли наш портрет, затем взяли Selection Brush с панели инструментов Affinity и закрасили объект, чтобы выделить ее. Затем мы переходим к Select> Refine Edges и увеличиваем Border Width , чтобы уточнить выбор. Мы устанавливаем Output: Mask и нажимаем OK .Теперь мы переходим на панель Layers и щелкаем значок Add Pixel Layer .
Шаг 2: Нарисуйте текстуру
(Изображение предоставлено Джеймсом Патерсоном) Мы перетаскиваем новый слой в нижнюю часть стопки, затем переходим Edit> Fill и заливаем слой белым цветом. Затем мы создаем новый слой, переходим на панель Brushes ( View> Studio> Brushes ), щелкаем раскрывающийся список и выбираем Texture . Затем мы берем кисть, выбираем серый цвет на панели Color и рисуем поверх слоя.
Затем мы берем кисть, выбираем серый цвет на панели Color и рисуем поверх слоя.
Шаг 3: Набросайте маску
(Изображение предоставлено Джеймсом Патерсоном)News, мы выделяем миниатюру маски на портретном слое, затем устанавливаем черный цвет и используем кисти Grunge , чтобы закрасить изображение. Это позволит вырезать куски по краям объекта. Мы можем создать эффект с помощью различных кистей и поэкспериментировать с непрозрачностью кисти, чтобы добавить глубины.
Шаг 4: Образец и раскраска
(Изображение предоставлено Джеймсом Патерсоном) Для следующего шага мы создаем еще один новый слой пикселей в верхней части стека, переходим на панель Кисти и дважды щелкаем значок ‘ Гранж 3 ‘, чтобы открыть настройки, Увеличение Scattering и Size Jitter .Мы можем удерживать Alt и щелкать, чтобы выбрать цвета из портрета, затем раскрашивать, чтобы разбросать их по краям фигуры.
Шаг 5: Используйте кисти-брызги
(Изображение предоставлено Джеймсом Патерсоном)В этом проекте интенсивно используются слои! Мы создаем два новых слоя под портретным слоем, а затем с помощью кисти для брызг краски (см. Совет ниже) наносим цветные брызги позади объекта. Используя элемент управления вращением в настройках кисти, мы можем изменять форму брызг во время рисования.Мы можем нарисовать несколько капель цвета и на верхнем слое.
Шаг 6: Смешайте фотографию
(Изображение предоставлено Джеймсом Патерсоном)В завершение мы открыли фотографию звезды с веб-сайта НАСА, затем скопировали ( Cmd / Ctrl + C ) и вставили ( Cmd / Ctrl + V ) его в основное изображение. Мы можем перейти в раскрывающийся список Blend Mode на панели Layers и выбрать Screen , а затем использовать инструмент Move , чтобы изменить положение.
Быстрый совет
Чтобы создать свои собственные кисти, сначала выделите фигуру на прозрачном фоне, а затем экспортируйте ее как PNG (подробности см. В видео).После этого вы можете перейти на панель Brushes , щелкнуть значок в правом верхнем углу и выбрать « New Intensity Brush », затем загрузить в PNG.
В видео).После этого вы можете перейти на панель Brushes , щелкнуть значок в правом верхнем углу и выбрать « New Intensity Brush », затем загрузить в PNG.
О журнале N-Photo
Этот учебник изначально появился в N-Photo , ежемесячном газетном журнале для фотографов Nikon. Почему бы не подписаться на на печатное издание, чтобы журнал ежемесячно доставлялся прямо к вам домой?
В качестве альтернативы у нас есть несколько различных цифровых опций, в том числе:
• Приложение Apple (для iPad или iPhone)
• Приложение Zinio (многоплатформенное приложение для настольного компьютера или смартфона)
• PocketMags (многоплатформенное приложение, идеально подходящее для устройств Android)
• Готово (услуга подписки на цифровые журналы «все, что вы можете съесть»)
Если вам нужна печатная версия любого из наших последних выпусков, у нас есть выбор старых выпусков на выбор в нашем интернет-магазине.
Лучшие предложения Affinity Photo на сегодня
Подробнее:
• Советы и обучающие видеоролики по фотографии
• Лучшие инструменты и аксессуары для редактирования фотографий
• Лучшие настольные компьютеры для редактирования фотографий
• Лучшие ноутбуки для редактирования фотографий прямо сейчас
• Лучшее программное обеспечение для редактирования фотографий на сегодняшний день
3,7. Кисть
3.7. КистьРисунок 14.75. Кисть
Инструмент «Кисть» рисует нечеткие мазки кистью.Отрисованы все штрихи используя текущую кисть.
3.7.1. Активация инструмента
Инструмент Paintbrush Tool можно вызвать следующим образом заказ, из меню изображения: → →.

Инструмент также можно вызвать, щелкнув значок инструмента:
или с помощью сочетания клавиш P .
3.7.2. Ключевые модификаторы (по умолчанию)
- Ctrl
Эта клавиша изменяет кисть на Палитра цветов.
- Смена
Этот ключ помещает кисть в прямую линейный режим.Удерживая Shift при нажатии Кнопка 1 генерирует прямой линия.
 Последовательные щелчки продолжат рисовать прямые линии
которые начинаются с конца последней строки.
Последовательные щелчки продолжат рисовать прямые линии
которые начинаются с конца последней строки.
Рисунок 14.76. Параметры инструмента «Кисть»
Обычно параметры инструмента отображаются в окне, прикрепленном под Toolbox, как только вы активируете инструмент.Если это не так, вы можете получить доступ их из строки меню изображения через → →, который открывает окно опций выбранного инструмента.
- Режим; Непрозрачность; Щетка; Размер; Соотношение сторон; Угол; Интервал; Твердость; Динамика; Параметры динамики; Сила; Применить джиттер; Плавный ход; Зафиксируйте размер кисти для просмотра; Инкрементальный
- См. Инструмент Common Paint
Параметры для описания параметров инструмента, применимых ко многим или ко всем
инструменты для рисования.

10 лучших советов и приемов для Affinity Photo
Affinity Photo — невероятно мощная программа, но поначалу она может подавлять. Чтобы помочь вам развить свои навыки редактирования фотографий, я составил список лучших советов и рекомендаций. Независимо от того, использовали ли вы Affinity Photo в течение часа или года, я надеюсь, что этот список будет вам полезен.
1) Основные сочетания клавиш
- B = Кисть
- V = Инструмент перемещения
- [ и ] = Делать размер кисти меньше и больше
- Команда + J = Дублирует текущий слой
- Команда + и Команда — = Увеличение / уменьшение
- Пробел = Временно вызывает инструмент просмотра
2) Ярлыки кисти
- Удерживая нажатой Shift позволяет рисовать прямые
- Вытяните кисть, удерживайте Option и щелкните в любом месте изображения.
 Ваша кисть для рисования теперь загружена с точным цветом, на котором вы щелкнули.
Ваша кисть для рисования теперь загружена с точным цветом, на котором вы щелкнули. - X = переключение между цветом переднего плана и фона
3) Ярлыки выбора
- Q = Войдите в режим быстрой маски, который позволяет закрасить выделение. Рисование белым цветом добавляет к вашему выбору, а рисование черным удаляет из вашего выбора. Красный означает, что он не выбран.
- Your Selection Brush Tool естественно добавляет к вашему выбору.Во время рисования удерживайте нажатой кнопку Option , чтобы удалить ее из выбора.
- Команда + Shift + I = Инвертировать ваш выбор
- Команда + D = Отменить выбор
4) Слои
- Команда + [ или ] = Цикл вверх или вниз по слоям
- Выберите несколько слоев и нажмите Command + G , чтобы сгруппировать их.

5) Изменение размера изображений
- Команда + Опция + I = Открывает диалоговое окно, позволяющее изменить размер изображения.
- Экспорт изображений с качеством 97-99 практически не снижает его качество, но резко снижает его размер.
6) Корректировки
- Command + L = Уровни (чтобы придать вашему изображению приятный вид, переместите ползунки уровня черного и уровня белого туда, где начинается график)
- Команда + U = HSL
- Команда + M = Кривые
7) Ползунки Scrubby
- Вы можете щелкнуть и перетащить «Поток», «Ширина», «Допуск» и т. Д.изменить их значение.
8) Привязка
- Удерживайте кнопку Option , чтобы временно отключить привязку.

9) Направляющие
- Команда + R = Поднимает правителей
- С помощью инструмента «Перемещение» (V) вы можете щелкнуть и перетащить линейки, чтобы вывести направляющие.
- Command +; = Скрыть / показать рекомендации
10) Фильтры
- Вместо того, чтобы идти в «Фильтры», попробуйте перейти в «Слой», «Новый слой живого фильтра».Это позволяет вам изменять фильтры после того, как вы их применили.
Бонусные советы и хитрости!
- Command + , = Поднимает ваши настройки для Affinity Photo. Отсюда вы можете изменить любое сочетание клавиш так, как хотите.
- Форумы Affinity очень полезны. Если у вас есть вопросы, обязательно задавайте им здесь . Я поражен тем, насколько отзывчивы сотрудники Affinity.
 Они отвечают на большинство вопросов менее чем за несколько часов.
Они отвечают на большинство вопросов менее чем за несколько часов.
Инструменты рисования и стирания Программное обеспечение фоторедактора Photo Pos Pro имеет широкий набор инструментов рисования и стирания, с помощью которых можно выполнять множество операций; от простых задач рисования, улучшения изображений и специальных эффектов до потрясающих произведений искусства на основе существующих изображений, новых работ, созданных с нуля, и многого другого.Тщательное владение малярным инструментом позволит создавать красочные и впечатляющие работы. Набор инструментов программного обеспечения содержит 6 основных инструментов рисования (Кисть, Пользовательская краска, Инструмент Фигуры, Инструмент Линии, Кисть клонирования, Инструмент Заливки и Кисть). Кроме того, набор инструментов содержит 2 типа ластиков: Стандартный ластик и Пользовательский ластик. Инструменты кисти для рисования Инструменты кисти для рисования позволяют рисовать на изображении, от простого одноцветного рисунка до рисунка с изменяющимися оттенками (переходы цветов), рисования на основе текстур и узоров, рисования на поверхностях с различными текстурами , создание спецэффектов и многое другое. Инструмент «Кисть для рисования» Инструмент «Кисть для рисования» позволяет рисовать на изображении, используя широкий выбор кистей, которые похожи на обычные кисти из мира живописи. Вы можете рисовать, используя одну из 10 кистей, определенных в программе, или, альтернативно, вы можете выбрать для себя множество новых кистей.С помощью инструмента рисования можно определять кисти на основе геометрических форм, аналогичные обычным кистям из мира рисования (например, круглые кисти, эллиптические кисти, прямоугольные кисти и т. Д.). Чтобы определить кисть любой другой общей формы, используйте Custom Paint Brush, которая позволяет вам определять кисть любой формы.
Чтобы нарисовать рисунок, поднесите мышь к тому месту, которое вы хотите нарисовать.Чтобы нарисовать, переместите мышь в желаемом направлении, удерживая нажатой левую кнопку (для рисования с использованием основного цвета или переходного цвета «восходящий» — градиент) или правой кнопки (для рисования с использованием заднего цвета или «нисходящего» перехода цвета. — Градиент). Роспись выполняется на активном слое. Инструмент Custom Paint Brush Tool Инструмент Custom Paint Brush позволяет вам рисовать на изображении с помощью пользовательских кистей, которые могут иметь любую форму по вашему желанию (в отличие от стандартных кистей, которые позволяют создавать только кисти, основанные на геометрические фигуры).Кисти, которые использует инструмент, основаны на обычных растровых изображениях (изображениях) с 256 оттенками серого. В программе есть несколько готовых кистей. Кроме того, вы сами можете создавать новые кисти (подробности о том, как создавать новые кисти, впереди).
Чтобы нарисовать рисунок, поднесите мышь к тому месту, которое вы хотите нарисовать. Чтобы нарисовать, переместите мышь в желаемом направлении, удерживая нажатой левую кнопку (для рисования с использованием основного цвета или переходного цвета «восходящий» — градиент) или правой кнопки (для рисования с использованием заднего цвета или «нисходящего» перехода цвета. Создание новой кисти Создать новую кисть быстро и просто. Все, что вам нужно сделать, это выделить (с помощью инструмента выделения) область на существующем изображении, которую вы хотите превратить в кисть, а затем нажать кнопку «Создать новую кисть (из выделенного)» на панели инструментов «Пользовательская кисть» или нажать подменю. Сохранить как кисть, расположенную в меню изображения. Примечание: Набор инструментов программы содержит две дополнительные уникальные кисти: кисть клонирования и кисть Super Magic Brush. Эти кисти используются в качестве дополнительных инструментов редактирования для исправления дефектов изображений. Более подробная информация об этих уникальных кистях представлена в главе «Инструменты редактирования». Инструмент «Линия» Инструмент «Линия» используется для рисования линий на изображении. С помощью этого инструмента вы можете рисовать различные линии, от простых однотонных линий до впечатляющих линий с прозрачностью, текстурами, узорами и изменяющимися цветами (цветовые переходы — Градиенты) в соответствии с вашими потребностями.
Чтобы нарисовать линию, наведите указатель мыши на начальную точку линии, нажмите и удерживайте одну кнопку мыши. Затем перетащите указатель мыши в то место, где вы хотите, чтобы линия закончилась, и отпустите кнопку. Примечание: Если активный слой находится в невидимом режиме (видимость выключена) или покрыт маской, рисунок на картинке будет выполнен, но не будет виден на экране.Для просмотра операции рисования необходимо преобразовать активный слой в режим «Видимость» («Видимость включена») или нейтрализовать / отменить операцию маски. Как … — Нарисуйте полупрозрачную линию Как … — Нарисуйте стрелки Инструмент «Форма» Инструмент «Форма» используется для рисования различных фигур на изображении. С помощью этого инструмента вы можете рисовать различные геометрические формы, от простых однотонных до впечатляющих форм с прозрачностью, текстурой, узорами и изменяющимися цветами (цветовые переходы — Градиенты) в соответствии с вашими потребностями.
Чтобы нарисовать фигуру, наведите указатель мыши на начальную точку фигуры, нажмите и удерживайте одну кнопку мыши. Затем перетащите указатель мыши в то место, где вы хотите, чтобы форма закончилась, и отпустите кнопку. Примечание: Если активный слой находится в невидимом режиме (видимость выключена) или покрыт маской, рисунок на картинке будет выполнен, но не будет виден на экране.Для просмотра операции рисования необходимо преобразовать активный слой в режим «Видимость» («Видимость включена») или нейтрализовать / отменить операцию маски. Учебное пособие: создание кнопки с помощью инструмента «Фигуры» Инструмент заливки заливкой Инструмент, используемый для заливки областей изображения цветом, узором, текстурой, переходом цвета и т. Д. С помощью этого инструмента вы можете заполнить области одинаковой яркости и / или целые области, не относящиеся к цветовому оттенку (например, заполнение выбранной области определенным цветом, заполнение всего изображения определенным узором и т. Д.).Инструмент позволяет выполнять различные операции заливки и рисования, от заливки областей одним сплошным оттенком до заливки поверхностей узорами (и изображениями), текстурами, переходами цвета (градиенты) и многим другим.
, чтобы (активно) закрасить область изображения, с помощью мыши укажите точку, в которой вы хотите начать операцию рисования (рисование будет выполнено в соответствии с этой точкой).Чтобы выполнить операцию рисования, щелкните одну из кнопок мыши над этой точкой. Eraser Tool Eraser Tool позволяет стирать / восстанавливать определенные области на слое.Инструмент работает аналогично инструменту «Кисть для рисования» только в том, что вместо рисования он выполняет операцию стирания. Примечание: Инструмент доступен, только когда блокировка прозрачности слоя находится в выключенном режиме. Как пользоваться инструментом Чтобы стереть / восстановить область на слое, подведите мышь к области, которую вы хотите стереть / восстановить. Чтобы стереть / восстановить, переместите мышь в желаемом направлении, удерживая левую кнопку мыши (для стирания) или удерживая правую кнопку (для восстановления области, которая была стерта).Стирание / реконструкция выполняется над активным слоем. Примечание: Если активный слой находится в невидимом режиме (видимость отключена) или покрыт маской, стирание поверх слоя будет выполнено, но не будет отображаться на экране. Custom Eraser Tool Custom Eraser Tool позволяет вам стирать / восстанавливать определенные области на слое.Инструмент работает очень похоже на Custom Brush Tool, только вместо рисования он выполняет операцию стирания / восстановления. Примечание: Инструмент доступен, только когда блокировка прозрачности слоя находится в выключенном режиме. Как пользоваться инструментом Чтобы стереть / восстановить область на слое, подведите мышь к области, которую вы хотите стереть / восстановить. Чтобы стереть / восстановить, переместите мышь в желаемом направлении, удерживая левую кнопку мыши (для стирания) или удерживая правую кнопку (для восстановления области, которая была стерта).Стирание / реконструкция выполняется над активным слоем. Примечание: Если активный слой находится в невидимом режиме (видимость отключена) или покрыт маской, стирание поверх слоя будет выполнено, но не будет отображаться на экране. 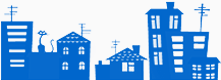 |


 Может применяться для ЛКМ всех типов, включая составы на водной основе. Благодаря развитию технологий качество синтетических нитей растет с каждым годом, поэтому кисти с синтетической щетиной получают все большее распространение.
Может применяться для ЛКМ всех типов, включая составы на водной основе. Благодаря развитию технологий качество синтетических нитей растет с каждым годом, поэтому кисти с синтетической щетиной получают все большее распространение. Однако более надежными являются пояски из латуни, они в меньшей степени подвержены коррозии и деформации. Обойма из пластика не ржавеет, хотя при контакте с некоторыми растворителями утрачивает свою форму.
Однако более надежными являются пояски из латуни, они в меньшей степени подвержены коррозии и деформации. Обойма из пластика не ржавеет, хотя при контакте с некоторыми растворителями утрачивает свою форму.
 Для этого краской покрывают небольшой участок из бетона или кирпича.
Для этого краской покрывают небольшой участок из бетона или кирпича.
 2 см
2 см Универсальный инструмент для окрашивания стен, мебели, труб, декоративных изделий. Плоские кисти выпускаются в ассортименте по ширине ворса.
Универсальный инструмент для окрашивания стен, мебели, труб, декоративных изделий. Плоские кисти выпускаются в ассортименте по ширине ворса. На поверхности ворса нет чешуек, как у натурального волоса, поэтому краскозабор у него меньше.
На поверхности ворса нет чешуек, как у натурального волоса, поэтому краскозабор у него меньше.
 Последовательные щелчки продолжат рисовать прямые линии
которые начинаются с конца последней строки.
Последовательные щелчки продолжат рисовать прямые линии
которые начинаются с конца последней строки.
 Ваша кисть для рисования теперь загружена с точным цветом, на котором вы щелкнули.
Ваша кисть для рисования теперь загружена с точным цветом, на котором вы щелкнули.

 Они отвечают на большинство вопросов менее чем за несколько часов.
Они отвечают на большинство вопросов менее чем за несколько часов. Инструменты также позволяют вам определять форму кисти, которая будет использоваться.
Инструменты также позволяют вам определять форму кисти, которая будет использоваться.
 По мере уменьшения значения непрозрачности прозрачность инструмента рисования становится больше.
По мере уменьшения значения непрозрачности прозрачность инструмента рисования становится больше. Сглаживание создается путем добавления полупрозрачных пикселей к краю изображения и, таким образом, создания более плавного перехода и интеграции между объектом / выбранной областью и фоном.
Сглаживание создается путем добавления полупрозрачных пикселей к краю изображения и, таким образом, создания более плавного перехода и интеграции между объектом / выбранной областью и фоном.

 Чем выше абсолютное значение, тем больше будет изменение высоты при каждом мазке кисти.
Чем выше абсолютное значение, тем больше будет изменение высоты при каждом мазке кисти. .)
.)

 Чтобы увидеть картину на экране, вы должны преобразовать активный слой в видимый (Видимость включена) или нейтрализовать / отменить операцию маски.
Чтобы увидеть картину на экране, вы должны преобразовать активный слой в видимый (Видимость включена) или нейтрализовать / отменить операцию маски. Чтобы отредактировать кисть, выберите ее в Brush Box и нажмите кнопку.
Чтобы отредактировать кисть, выберите ее в Brush Box и нажмите кнопку.
 По мере уменьшения значения непрозрачности прозрачность инструмента рисования становится больше.
По мере уменьшения значения непрозрачности прозрачность инструмента рисования становится больше.
 ..).
..).

 .
.
 — Градиент).Роспись выполняется на активном слое.
— Градиент).Роспись выполняется на активном слое.  Вы можете создать кисть с нуля (создав новый файл изображения и раскрасив кисть с нуля) или создать кисть на основе существующего изображения.
Вы можете создать кисть с нуля (создав новый файл изображения и раскрасив кисть с нуля) или создать кисть на основе существующего изображения.
 Сглаживание создается путем добавления полупрозрачных пикселей к краю изображения и, таким образом, создания более плавного перехода и интеграции между объектом / выбранной областью и фоном.
Сглаживание создается путем добавления полупрозрачных пикселей к краю изображения и, таким образом, создания более плавного перехода и интеграции между объектом / выбранной областью и фоном. Когда значение параметра Растушевка больше 0 (т.е. растушевка) можно выбрать один из двух типов растушевки: закругленные кромки или острые кромки. Выбор типа Feather осуществляется с помощью переключателя или кнопки Sharp (в зависимости от того, какой инструмент вы используете), расположенной рядом с Feather Box.
Когда значение параметра Растушевка больше 0 (т.е. растушевка) можно выбрать один из двух типов растушевки: закругленные кромки или острые кромки. Выбор типа Feather осуществляется с помощью переключателя или кнопки Sharp (в зависимости от того, какой инструмент вы используете), расположенной рядом с Feather Box.

 Чем ниже значение параметра «Растушевка», тем резче будут края объекта / выбранной области. Чем выше значение параметра «Растушевка», тем более гладкими и «мягкими» будут края объекта / выбранной области (это приведет к постепенному слиянию краев с фоном).Когда значение параметра «Растушевка» больше 0 (т.е. когда есть растушевка), можно выбрать один из двух типов растушевки: закругленные края или острые кромки. Выбор типа Feather осуществляется с помощью переключателя или кнопки Sharp (в зависимости от того, какой инструмент вы используете), расположенной рядом с Feather Box.
Чем ниже значение параметра «Растушевка», тем резче будут края объекта / выбранной области. Чем выше значение параметра «Растушевка», тем более гладкими и «мягкими» будут края объекта / выбранной области (это приведет к постепенному слиянию краев с фоном).Когда значение параметра «Растушевка» больше 0 (т.е. когда есть растушевка), можно выбрать один из двух типов растушевки: закругленные края или острые кромки. Выбор типа Feather осуществляется с помощью переключателя или кнопки Sharp (в зависимости от того, какой инструмент вы используете), расположенной рядом с Feather Box.




 Для просмотра операции рисования необходимо преобразовать активный слой в режим «Видимость» («Видимость включена») или нейтрализовать / отменить операцию маски.
Для просмотра операции рисования необходимо преобразовать активный слой в режим «Видимость» («Видимость включена») или нейтрализовать / отменить операцию маски. Чтобы увидеть стирание на экране, вы должны преобразовать активный слой в видимый (Видимость включена) или нейтрализовать / отменить операцию маски.
Чтобы увидеть стирание на экране, вы должны преобразовать активный слой в видимый (Видимость включена) или нейтрализовать / отменить операцию маски.