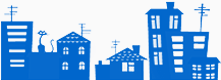Угольник столярный 350 мм КУРС 19384 — ручной инструмент, который применяется при слесарных, чертежных и строительных работах. Данное изделие используется для построения углов. Одна из частей угольника изготовлена из качественного металла и оснащена линейной шкалой. Остальные части приспособления выполнен из алюминия, что гарантирует длительный срок службы и защиту от коррозии. Также ребристая рукоять предотвращает соскальзывание во время работы.
Параметры упакованного товара Единица товара: Штука Длина, мм: 350 Произведено
Указанная информация не является публичной офертой Отзывы о КУРС 19384Оставить свой отзыв На данный момент для этого товара нет расходных материаловСпособы получения товара в МосквеДоставка Вес брутто товара: 0.11 кг В каком городе вы хотите получить товар? выберите городАбаканАксайАктауАлександровАльметьевскАнадырьАнгарскАрзамасАрмавирАрсеньевАртемАрхангельскАстраханьАхтубинскАчинскБалаковоБалашовБалезиноБарнаулБатайскБелгородБелогорскБерезникиБийскБиробиджанБлаговещенскБодайбоБокситогорскБорБорисоглебскБратскБрянскБугульмаБугурусланБуденновскБузулукВеликие ЛукиВеликий НовгородВеликий УстюгВельскВитебскВладивостокВладикавказВладимирВолгоградВолгодонскВолжскВолжскийВологдаВолховВольскВоркутаВоронежВоскресенскВыборгВыксаВышний ВолочекВязьмаВятские ПоляныГеоргиевскГлазовГорно-АлтайскГрозныйГубкинскийГусь-ХрустальныйДальнегорскДедовскДербентДзержинскДимитровградДмитровДонецкДудинкаЕвпаторияЕгорьевскЕкатеринбургЕлецЕссентукиЗаводоуковскЗеленодольскЗлатоустЗубовоИвановоИгнатовоИжевскИзбербашИнтаИркутскИшимЙошкар-ОлаКазаньКалининградКалугаКаменск-УральскийКаменск-ШахтинскийКамень-на-ОбиКанашКанскКарагандаКарасукКаргопольКемеровоКерчьКинешмаКиришиКировКиселевскКисловодскКлинКлинцыКоломнаКолпашевоКомсомольск-на-АмуреКоролевКостромаКотласКраснодарКрасноярскКропоткинКудьмаКузнецкКуйбышевКумертауКунгурКурганКурскКызылЛабинскЛабытнангиЛаговскоеЛангепасЛенинск-КузнецкийЛесосибирскЛипецкЛискиЛуневоЛюдиновоМагаданМагнитогорскМайкопМалые КабаныМахачкалаМеждуреченскМиассМинскМихайловкаМичуринскМоскваМуравленкоМурманскМуромНабережные ЧелныНадеждаНадымНазраньНальчикНаро-ФоминскНарьян-МарНаходкаНевинномысскНерюнгриНефтекамскНефтеюганскНижневартовскНижнекамскНижний НовгородНижний ТагилНовая ЧараНовозыбковНовокузнецкНовороссийскНовосибирскНовочебоксарскНовочеркасскНовый УренгойНогинскНорильскНоябрьскНурлатНяганьОбнинскОдинцовоОзерскОктябрьскийОмскОнегаОрелОренбургОрехово-ЗуевоОрскПавлодарПангодыПензаПермьПетрозаводскПетропавловскПетропавловск-КамчатскийПикалевоПлесецкПолярныйПригородноеПрокопьевскПсковПятигорскРеутовРоссошьРостов-на-ДонуРубцовскРыбинскРязаньСалаватСалехардСамараСанкт-ПетербургСаранскСарапулСаратовСаянскСвободныйСевастопольСеверныйСеверобайкальскСеверодвинскСеверскСерпуховСимферопольСлавянск-на-КубаниСмоленскСоликамскСорочинскСочиСтавропольСтарый ОсколСтерлитамакСургутСызраньСыктывкарТаганрогТаксимоТамбовТаштаголТверьТихвинТихорецкТобольскТольяттиТомскТуапсеТулаТуркестанТюменьУдомляУлан-УдэУльяновскУрайУральскУрюпинскУсинскУсолье-СибирскоеУссурийскУсть-ИлимскУсть-КутУсть-ЛабинскУфаУхтаФеодосияХабаровскХанты-МансийскХасавюртЧайковскийЧебоксарыЧелябинскЧеремховоЧереповецЧеркесскЧитаЧусовойШарьяШахтыЭлектростальЭлистаЭнгельсЮгорскЮжно-СахалинскЯкутскЯлтаЯлуторовскЯрославль Самовывоз: бесплатно
Сервис от ВсеИнструменты.руМы предлагаем уникальный сервис по обмену, возврату и ремонту товара! Вернем вам деньги, если данный товар вышел из строя в течение 6 месяцев с момента покупки. Обратиться по обмену, возврату или сдать инструмент в ремонт вы можете в любом магазине или ПВЗ ВсеИнструменты.ру. | Может понадобиться |
Линейки, угольники, транспортиры для школьных досок в Донецке
340 ₴
Набор чертежный для школьной доски +380 (97) 89… показатьиз Измаила в Донецк
Купить
109,89 ₴
Линейка Транспортир TEACHER для школьный доски 50 см ZiBi ZB.5659 желтый (ZB.5659 x 132911) +380 (44) 58… показатьиз Киева в Донецк
Купить
256,05 ₴
Набор чертежный для школьной доски 5 предметов 002-5 +380 (99) 53… показатьиз Одессы в Донецк
Купить
499 ₴
Набор предметов для школьной доски (Линейка 1м., циркуль, транспортир, два треугольника) Zibi арт. 705351 +380 (68) 32… показатьиз Киевской области в Донецк
Купить
102,57 ₴
Линейка TEACHER для школьной доски 100 см ZiBi ZB.5619 желтый (ZB.5619 x 132903) +380 (44) 58… показатьиз Киева в Донецк
Купить
95,56 ₴
Угольник TEACHER 90°45° для школьной доски 50 см ZiBi ZB.5639 желтый (ZB.5639 x 132908) +380 (44) 58… показатьиз Киева в Донецк
Купить
939 ₴
Акция! Угольник для чертежной доски Rotring Drawing S0213830 [Скидка 5% при самостоятельном заказе + скидка 5% при 100% +380 (44) 22… показатьиз Киева в Донецк
Купить
111 ₴
Линейка Teacher для школьной доски 100 см желтый Kids Line ZiBi txt ZB5619 +380 (44) 36… показатьиз Киева в Донецк
Купить
100 ₴
Транспортир для школьной доски пластиковый с ручкой Leader арт. 702301 +380 (68) 32… показатьиз Киевской области в Донецк
Купить
70 ₴
Транспортир для школьной доски Yes (1 вересня) пластиковый с ручкой (35х17.5см.) арт.370275 +380 (68) 32… показатьиз Киевской области в Донецк
Купить
73 ₴
Линейка пластиковая для доски с ручкой 1м JO S001A +380 (63) 33… показатьиз Киева в Донецк
Купить
61 ₴
Линейка пластиковая для доски без ручки 1м JO 5925 +380 (63) 33… показатьиз Киева в Донецк
Купить
97 ₴
Линейка пластиковая для доски с держателем 1м JO 5967 +380 (63) 33… показатьиз Киева в Донецк
Купить
57,20 ₴Оптовые цены от 3 шт. 51,70 ₴/шт.
из Николаева в Донецк
Купить
82,50 ₴Оптовые цены от 3 шт. 77 ₴/шт.
из Николаева в Донецк
Купить
46,93 ₴
Трегольник равнобедренный пластиковый жёлтый 008 для доски +380 (99) 53… показатьиз Одессы в Донецк
Купить
91,30 ₴Оптовые цены от 3 шт. 81,40 ₴/шт.
из Николаева в Донецк
Купить
102,57 ₴
Угольник TEACHER 90°60° для школьной доски 50 см ZiBi ZB.5638 желтый (ZB.5638 x 132907) +380 (44) 58… показатьиз Киева в Донецк
Купить
537,54 ₴
Линейка Комплект измерительных приборов TEACHER для школьной доски (5 предметов) ZiBi ZB.5699 желтый (ZB.5699 x 132904) +380 (44) 58… показатьиз Киева в Донецк
Купить
100 ₴
Линейка для школьной доски 100см. (1 метр) метровая пластиковая с ручкой Leader арт. 705351 +380 (68) 32… показатьиз Киевской области в Донецк
Купить
100 ₴
Линейка для школьной доски 100см. (1 метр) метровая пластиковая с ручкой Yes (1 вересня) арт.370274 +380 (68) 32… показатьиз Киевской области в Донецк
Купить
60 ₴
Линейка для школьной доски 100см. (1 метр) метровая деревянная с ручкой арт. 682742 +380 (68) 32… показатьиз Киевской области в Донецк
Купить
91 ₴
Транспортир пластиковый для школьной доски с держателем JO 0153-S007 +380 (63) 33… показатьиз Киева в Донецк
Купить
66 ₴
Транспортир пластиковый для школьной доски с держателем «JO 4332-S013» +380 (63) 33… показатьиз Киева в Донецк
Купить
86 ₴
Транспортир пластиковый для школьной доски с ручкой JO5966 +380 (63) 33… показатьиз Киева в Донецк
Купить
50 ₴
Линейка для школьной доски 100см. (1 метр) метровая деревянная БЕЗ ручки арт. 682735 +380 (68) 32… показатьиз Киевской области в Донецк
Купить
44 ₴
Линейка деревянная для школьной доски 1м с ручкой +380 (63) 33… показатьиз Киева в Донецк
Купить
98 ₴
Линейка пластиковая для школьной доски с ручкой 1м +380 (63) 33… показатьиз Киева в Донецк
Купить
89,74 ₴Оптовые цены от 2 шт. 87,05 ₴/шт.
из Киева в Донецк
Купить
150 ₴
Треугольник равнобедренный для школьной доски пластиковый с ручкой Leader арт. 718155 +380 (68) 32… показатьиз Киевской области в Донецк
Купить
95,79 ₴Оптовые цены от 2 шт. 92,91 ₴/шт.
из Киева в Донецк
Купить
160 ₴
Набор пластиковых треугольников для доски 30*60, 45*45 JO 0214 +380 (63) 33… показатьиз Киева в Донецк
Купить
108 ₴
Набор треугольников для школьной доски 30*60, 45*45 JO 4332-S012 +380 (63) 33… показатьиз Киева в Донецк
Купить
50 ₴ /уп.
Тетрадь ученическая 60л линия 5шт «Доска мотивации» Школярик №2665 +380 (63) 33… показатьиз Киева в Донецк
Купить
50,20 ₴
Нет в наличии
Транспортир пластиковый жёлтый для доски +380 (99) 71… показатьиз Одессы в Донецк
85,80 ₴Оптовые цены от 3 шт. 77 ₴/шт.
Нет в наличии
Треугольник Yes для школьной доски равнобедренный 370278 +380 (67) 59… показатьиз Николаева в Донецк
100 ₴
Нет в наличии
Треугольник для школьной доски Yes (1 вересня) пластиковый с ручкой арт.370277 +380 (68) 32… показатьиз Киевской области в Донецк
100 ₴
Нет в наличии
Треугольник равнобедренный для школьной доски Yes (1 вересня) пластиковый с ручкой арт.370278 +380 (68) 32… показатьиз Киевской области в Донецк
76 ₴ /уп.
Нет в наличии
Тетрадь ученическая 96л линия 5шт «Доска мотивации» Школярик №2665 +380 (63) 33… показатьиз Киева в Донецк
Набор чертежный большой для левши MAPED (Франция) «Geometric» (линейка 30 см, угольник, транспортир), 897118
Набор чертежный большой для левши MAPED (Франция) «Geometric» (линейка 30 см, угольник, транспортир), 897118- Главная
- Канцелярские товары
- Принадлежности для черчения
- Наборы чертежные
- Набор чертежный большой для левши MAPED (Франция) «Geometric» (линейка 30 см, угольник, транспортир), 897118
Эргономичные пластиковые линейки «Geometric» с высококачественной градуировкой подходят школьникам, студентам и профессиональным пользователям. Градуировка нанесена с использованием УФ-чернил для наилучшей устойчивости. Непачкающийся край: линейка не пачкает бумагу после проведения линии. В набор входит 3 предмета: — 1 линейка 30 см; — 1 угольник 45°/21 см; — 1 транспортир 180°/12 см.
Параметры
| Количество предметов в наборе | 3 |
| Комплектация | линейка |
| Максимальная длина разметки | 30 |
| Материал | пластик |
| Объем | 0.0006 |
| Прозрачный | да |
| Серия | Geometric |
| Страна | Китай |
| Упаковка | блистер с европодвесом |
| Цвет | нет |
Дополнительно
Личный кабинет
Столярный угольник: виды, выбор, использование
Столяр – старое и уважаемое ремесло, выделившееся в отдельную профессию от плотничества в 14 веке. Необычность и сложность этой профессии заключается в том, что столяр должен обладать пространственным воображением, навыками работы руками и художественными талантами. В круг его интересов попадает как производство предметов быта, мебели, окон, дверей, так и дизайн интерьеров. Эта профессия требует знаний о различных типах древесины, их качестве, свойствах, назначении, а также о видах их соединения.
Если до промышленной революции столярные работы традиционно выполнялись с деревом, то с развитием производства прибавились и другие материалы — металлы, гипсокартон, ПВХ и т.д.
Поэтому эффективность усилий столяра во многом зависит от используемых им инструментов. И одним из них выступает угольник столярный.
Обычное чертежное приспособление в виде прямоугольного треугольника, необходимое для построения углов – угольник пришел к нам из глубины веков. Сделанный из двух брусков, закрепленных перпендикулярно друг другу, строительный угольник был необходимым инвентарем для каменщиков и плотников, выступал символом их труда. Теперь он стал одним из базовых инструментов и в наборе столяра.
Угольник в столярном деле
Если столярную линейку согнуть под углом 90°, то получим простейший угольник столяра для разметки линий и углов. С его помощью можно наносить параллельные и перпендикулярные линии на стенах при проведении ремонтных и строительных работ, поверять углы и делать разметку в мебельном производстве. Он незаменим при создании любых столярных конструкций.
Материалом для создания современных угольников служит дерево, пластмасса, металл и их комбинации.
Школьные угольники обычно делают двух видов – с углами 30°×60°×90° и 45°×45°×90°. При этом одна из сторон обычно выполняется в виде линейки с нанесенными делениями (мм и см).
Угольники для столярных работ чаще имеют вид буквы «Г», их еще называют уголками.
Уголок состоит из линейки (как правило, длиной от 60 мм до 1600 мм), которая фиксируется в деревянной, металлической или пластмассовой ручке, в зависимости от качества и требований к уровню инструмента. Он служит не только для проверки прямых углов, но и проведения перпендикулярных линий.
Для более полного раскрытия темы читайте нашу статью о столярном угольнике Свенсона.
Виды угольников
В ремонте, строительстве и любых «сделай сам» работах часто используют следующие разновидности угольников:
- Столярный. Как правило, его размер зависит от вида деятельности. Для столярных работ по производству, например, рам, используют огромные инструменты 7,3×4,9 м. Для мелких поделок применяют более удобные — 20×15 см или 30×20 см.
- Разметочный. У него широкое градуированное лезвие с прорезями для карандаша, длина которого 5-30 см. Он незаменим при производстве мебели – с его помощью проверяют перпендикулярность, размечают линии, калибруют другие инструменты.
- Универсальный или комбинированный. В нем сделана подвижная регулируемая линейка и многофункциональная рукоятка со встроенным пузырьковым уровнем и держателем для чертежных работ. Это целая совокупность инструментов. В одном флаконе — ерунок, рейсмус, малка, линейка и другие.
Это уже профессиональный инструмент, являющийся обязательным атрибутом любой столярной мастерской, особенно, которая занимается производством мебели. С его помощью можно:
- проверить горизонтальность и вертикальность разметки;
- использовать как стусло;
- разметить внутренние и внешние углы;
- измерить глубину и сделать разметку отверстий под шурупы;
Существует ряд редких специальных видов угольников для нестандартных задач.
- Ерунок – комбинируется из двух пластинок, закрепленных под углом 45° (135°).
- Малка – с помощью закрепленных на шарнире пластин позволяет переносить любой угол.
- Угольник-центроискатель помогает определить центр в деталях цилиндрической формы.
Выбор угольника
Выбор зависит, в первую очередь, от вида планируемых занятий. Иногда для простых поделок, не требующих высокой квалификации и точности, достаточно и школьного деревянного. Но обычно необходимо отталкиваться от ряда параметров:
- Размер. Если нужна высокая точность измерений, то необходим угольник с длинными сторонами. При этом стоит искать оптимальный вариант по массе и по цене, которые растут с увеличением инструмента. Для дома достаточно 150-300 или 600 мм.
- Измеряемый угол. Для разметки перпендикуляров довольно и классического угольника. Другие варианты требуют специализированных инструментов.
- Качество разметки. Желательно ее нанесение на обе стороны линейки и на саму ручку. При этом, чем тоньше разметочные штрихи, тем выше точность.
- Качество крепления линеек между собой. Появление малейшего люфта в крепеже приводит к полной невозможности точной разметки.
- Личные ощущения, чувство комфорта, когда инструмент лежит в руке. Поэтому всегда предпочтительнее деревянная ручка и резиновые вставки, чтобы не было проскальзывания.
Угольник довольно легок в использовании. Например, для разметки контуров распила доски следует расположить одну сторону угольника для столярных работ вдоль торца, вторая должна выступать над верхом доски. Затем провести перпендикулярные торцу линии.
Высокая функциональность и надежность угольника делает его универсальным измерительным прибором, необходимым в каждой мастерской, как домашней, так и профессиональной.
Он всегда поможет вам выстроить перпендикуляры, параллели и диагонали, нарисовать квадраты и ромбы, поверить и проконтролировать углы и их соответствие между наружным и внутренним.
Это действительно инструмент, проверенный временем!
Простое пошаговое руководство по передаче или увеличению изображений — Искусство — это развлечение
как использовать метод сетки для увеличения или передачи изображения
Метод сетки — недорогой, низкотехнологичный способ воспроизведения и / или увеличить изображение, которое вы хотите раскрасить или нарисовать. Метод сетки может занять довольно много времени, в зависимости от того, насколько большой и детализированной будет ваша картина. Хотя этот процесс не такой быстрый, как использование проектора или переводной бумаги, он имеет дополнительное преимущество, помогая улучшить ваши навыки рисования и наблюдения.
Вкратце, метод сетки включает в себя рисование сетки поверх вашей эталонной фотографии, а затем рисование сетки с равным соотношением на вашей рабочей поверхности (бумага, холст, деревянная панель и т. Д.). Затем вы рисуете изображение на своем холсте, сосредотачиваясь на одном квадрате за раз, пока все изображение не будет перенесено. Как только вы закончите, вы просто стираете или закрашиваете линии сетки и начинаете работать над своей картиной, которая теперь будет в идеальных пропорциях! Ура.
Чтобы использовать метод сетки, вам потребуется линейка , бумажная копия вашего контрольного изображения и карандаш для рисования линий на изображении.Вам также понадобится рабочая поверхность, на которую вы будете переносить фотографию, например, бумага, холст, деревянная панель и т. Д.
Чтобы нарисовать линии сетки на бумаге , я бы рекомендовал использовать механический карандаш , поэтому что вы можете получить тонкую точную линию. Обязательно рисуйте сетку очень легко, чтобы ее можно было легко стереть, когда закончите.
Чтобы нарисовать линии сетки на холсте или дереве , я бы посоветовал использовать тонкий кусок заостренного угля .Опять же, убедитесь, что вы сделали линии сетки как можно более светлыми, чтобы их было легко стереть, когда вы закончите. Преимущество использования угля на холсте или дереве вместо карандаша в том, что уголь можно легко стереть бумажным полотенцем или тряпкой, тогда как карандаш труднее стереть.
При рисовании сеток важно помнить, что они должны иметь соотношение 1: 1 . Это очень важно — иначе ваш рисунок будет искажен! По сути, соотношение 1: 1 означает, что у вас будет такое же количество линий на холсте, что и на эталонной фотографии, и что в обоих случаях линии должны быть расположены на равном расстоянии друг от друга — идеальные квадраты.
Запутались? Это довольно просто, как только вы освоитесь. Давайте посмотрим на метод сетки в действии, и он станет более понятным.
Допустим, вы хотите нарисовать следующее изображение:
Gagnon Studio: Proportion Grid Creator
Загрузите фотографию, обрежьте ее, чтобы она соответствовала размеру вашего холста, и добавьте линии сетки.
С помощью Создателя Сетки Пропорций вы можете быстро разместить сетку для рисования поверх эталонной фотографии.После нескольких быстрых шагов у вас будет отличный инструмент, чтобы получить идеальные пропорции для вашей следующей картины! Вы можете посмотреть видео ниже для получения дополнительных инструкций.
Старт
Выберите, будет ли ваша картина портретной или пейзажной, а затем выберите размер холста.
ОриентацияПортретПейзаж
8x1012x1616x2018x2424x36
Следующий шагПоверните фотографию лицевой стороной вверх.
Нарисуйте прямоугольник, чтобы очертить область, которую вы хотите нарисовать.Когда вы закончите, нажмите Обрезать фото . Если вам нужно внести изменения, нажмите Сбросить и повторите попытку.
Выберите интервал, толщину и цвет линий пояса.
Межстрочный интервал1 (тонкий) 2345 (толстый)
Вот и все! Готово.Нажмите кнопку Download , чтобы сохранить готовый продукт.
Grid Drawing — Используйте сетку для рисования
Как работает сетка
Сначала вам понадобится фото. Нарисуйте сетку поверх фотографии. Вы можете нарисовать сетку прямо на фотографии или, если фотографию нужно сохранить, вы можете создать сетку на кусочке ацетата и поместить ее на фотографию. Размер квадратов сетки будет зависеть от размера фотографии.Очевидно, что чем меньше фото, тем меньше квадратов сетки. С другой стороны, для больших фотографий потребуются квадраты большего размера. Важно убедиться, что сетка, которую вы рисуете на фотографии, и сетка, которую вы рисуете на бумаге, пропорциональны друг другу. В противном случае на вашем рисунке будет искажение.
Теперь вы нарисуете сетку, пропорциональную сетке на фотографии, на поверхности для рисования. Например, если размер вашей фотографии составляет 8 на 8 дюймов, и вы создали сетку из квадратных дюймов, размер вашей бумаги для рисования может быть 8 на 8 дюймов, 16 на 16 дюймов, 24 на 24 дюйма и так далее.Если вы решите работать с бумагой размером 16 на 16 дюймов, ваши квадраты сетки должны быть 2 дюйма, поскольку 2 дюйма в 2 раза больше, чем 1 дюйм. Если вы решите работать с бумагой 24 на 24 дюйма, ваши квадраты сетки должны быть 3 дюйма и т. Д. Для других пропорциональных размеров. Хороший способ проверить, совпадает ли ваша сетка рисования с сеткой фотографий, — это подсчитать количество ящиков. У вас должно быть одинаковое количество ящиков на обеих сетках. Если нет, значит, вы сделали что-то не так.
Затем нарисуйте фигуры, линии и значения, которые вы видите в каждом квадрате на фотографии, в соответствующий квадрат на поверхности рисования.Обратите особое внимание на положительные и отрицательные формы в каждом квадрате. Старайтесь не думать о том, какой объект вы рисуете. Вместо этого сосредоточьтесь только на формах, линиях и значениях. Нарисуйте каждый квадрат и не торопитесь. В конце концов, вы обнаружите, что создали точный рисунок по фотографии.
Нанесение сетки чертежа на цифровую фотографию
Нанесение сетки рисования на цифровую фотографию может показаться несложным делом. Однако для многих художников это серьезная проблема.
Я могу нарисовать лошадь практически в любом положении, но не могу нарисовать прямую линию.
Даже с прямой кромкой.
Звучит знакомо?
В течение многих лет я разрабатывал линейные рисунки для портретов, используя сеточный метод рисования по эталонным фотографиям. Я так долго рисовал этим способом, что начал еще до появления персональных компьютеров и программного обеспечения для обработки фотографий.
Другими словами, мне приходилось рисовать каждую линию вручную.
Я ненавидел это! Мне никогда не удавалось получить правильные размеры, и обычно приходилось исправлять искажения в получаемых рисунках.
В конце концов, я обнаружил, что с помощью перманентных маркеров рисую координатные сетки на кусках пластика. Затем я мог бы наложить заранее нарисованные сетки на эталонные фотографии. Мне все еще приходилось рисовать сетку для каждого рисунка, но это было лучше, чем рисовать ее на фотографии.
Потом появились компьютеры и цифровые фотографии, и мне больше не приходилось рисовать сетки любого вида! У-у-у! Ликование и веселый танец!
Вот как я сейчас ставлю сетки на эталонные фотографии.
СОВЕТ: Если мои ссылки — это действительно распечатанные фотографии, я сначала сканирую их на компьютер.
Вот моя тема для этого урока. Я всегда ищу хорошее освещение от четкого источника света, точную цветопередачу и минимум отвлекающих элементов, перекрывающих ваш объект.
Как нанести сетку чертежа на цифровую фотографию
Шаг 1: Сохраните эталонную фотографию под новым именем.
Откройте эталонное фото, затем выберите опцию «СОХРАНИТЬ КАК» и сохраните эталон под новым именем. Обычно я использую рабочее название для рисунка или картины.Вы должны сделать это, прежде чем вносить какие-либо изменения, даже в цвет. Таким образом, если вы допустили ошибку, которую не можете исправить, вы можете вернуться к исходной фотографии и начать все сначала.
СОВЕТ. Периодически сохраняйте фотографию и переименовывайте ее, добавляя в конец имени цифру (1, 2, 3 и т. Д.) Или букву (a, b, c и т. Д.). Эти дополнительные копии действуют как резервные копии. Необязательно сохранять их навсегда, но их следует хранить до тех пор, пока вы не внесете все изменения в контрольную фотографию.
Шаг 2. При необходимости обрежьте эталонную фотографию и измените ее размер.
Сделайте необходимые обрезки и изменения размера и снова сохраните их. Я обычно называю каждый документ, использованный для картины, названием картины или именем лошади и датой. Это изображение было сохранено как grid-drawing-demo-01.jpg. Убедитесь, что выбранные вами имена понятны и легко запоминаются.
Шаг 3. Настройте линейки
Прежде чем начать, убедитесь, что отображаются линейки. По умолчанию в Photoshop отображаются вертикальная и горизонтальная линейки.
Вы можете изменить размеры, если хотите, если значение по умолчанию в дюймах не работает с размером вашей фотографии. Большинство программ для редактирования фотографий позволяют скрывать или отображать линейки, а также выбирать дюймы, миллиметры, пиктограммы и другие размеры.
Шаг 4: Добавьте новый слой к фотографии.
Прежде чем вы начнете рисовать сетку, добавьте новый слой. В большинстве версий PhotoShop щелкните раскрывающееся меню СЛОЙ, щелкните «НОВЫЙ» и выберите «СЛОЙ».
ПРИМЕЧАНИЕ. Я использую PhotoShop 7.0 на Macintosh G4. Ваши раскрывающиеся меню могут выглядеть иначе.
Шаг 5: Начните рисовать сетку.
Теперь вы можете нарисовать сетку на новом слое. Выберите инструмент LINE DRAWING на панели инструментов слева (см. Серую рамку на изображении ниже).
Выберите цвет, который будет хорошо смотреться на любом изображении, с которым вы работаете. Черный работает с большинством. Белый лучше всего подходит для большинства темных изображений, но я также использовал красный или синий, в зависимости от цвета, значения и цветовой температуры изображения.
Выберите расстояние между линиями, которое лучше всего подходит для вашего проекта. Я рисую линии с интервалом в один дюйм. Начиная с верхнего левого угла, я провожу первую линию на расстоянии 1 ″ и продолжаю через изображение вправо.
Вернитесь в верхний левый угол и проведите линии вдоль левой стороны.
Чтобы получить прямые линии и квадратные прямоугольники, удерживайте нажатой клавишу Shift при установке курсора и рисовании линий.
Шаг 6: Пронумеруйте сетку
Последний шаг в процессе — нумерация сетки.Выберите инструмент ТЕКСТ на панели инструментов (см. Серую рамку слева на изображении ниже). Поместите курсор в верхний левый угол. Начиная с 1, введите число в каждое поле в верхней части изображения. Повторите это для нижнего ряда квадратов и для квадратов по левой и правой сторонам изображения, если хотите.
Если изображение очень большое, вы можете добавить строку чисел в середине изображения и столбец по центру.
Это готовая сетка.
Шаг 7: Создайте сетку чертежа для печати.
Причина, по которой я рисую сетку на новом слое, вступает в игру именно здесь.
С изображением на одном слое и сеткой на другом я могу удалить изображение и оставить только сетку. Затем сетку можно распечатать и использовать для первого черновика чертежа. Обязательно сохраните сетку отдельно.
Вы также можете распечатать изображение с установленной сеткой (см. Изображение для предыдущего шага) и иметь эталонное изображение и сетку чертежа, которые имеют одинаковую конфигурацию и имеют одинаковые номера.
Шаг 8: Подготовьте сетку и ссылку для сохранения в виде файла jpg.
Последний шаг необязательный — подготовка изображения к сохранению в формате jpg.
В PhotoShop изображения с несколькими слоями автоматически сохраняются как файлы .psd. Файлы PSD не подходят для большинства случаев использования Интернета или электронной почты. Чтобы сохранить их как файлы jpg или png или любые другие онлайн-совместимые файлы, вам сначала нужно сгладить изображение (объединить слои в один слой).
Для этого выберите раскрывающееся меню СЛОЙ и пройдите вниз.Выберите ПЛОСКОЕ ИЗОБРАЖЕНИЕ, чтобы объединить все слои в один слой. Теперь вы можете сохранить изображение с сеткой как файл jpg.
Рекомендации
Я настоятельно рекомендую сохранять изображение как минимум дважды во время процесса. Один раз после того, как сетка будет на месте и пронумерована, но до того, как вы сгладите изображение (см. Шаг 6), и снова как сетку без изображения (Шаг 5).
Я тоже потом сохраняю изображение. С помощью этого «сохранения» я меняю изображение на формат JPG. Файлы JPG обычно меньше и более универсальны, чем файлы PSD.
Но не выбрасывайте эти файлы PSD! Вы никогда не знаете, когда вам может потребоваться вернуться к ним, чтобы напечатать еще одну копию или изменить размер изображения, или по какой-либо другой непредвиденной причине.
Заключение
Вот как я накладываю сетку для рисования на цифровую фотографию. Это выглядит трудоемким и сложным, но даже самую сложную цифровую сетку сделать намного проще, чем нарисовать ее вручную.
Как я упоминал ранее, если вы используете что-то другое, кроме Photoshop, имена команд и функций могут быть другими.Стоит потратить время на то, чтобы научиться размещать сетку на ваших цифровых фотографиях, если вы используете метод сетки.
Нравится:
Нравится Загрузка …
СвязанныеИнструмент «Эллиптическая область» — выделение в Photoshop
По умолчанию инструмент «Эллиптическая область» скрывается за инструментом «Прямоугольная область» на панели «Инструменты». Чтобы получить к нему доступ, просто нажмите на инструмент Rectangular Marquee Tool, затем удерживайте кнопку мыши в течение секунды или двух, пока не появится всплывающее меню, показывающее вам другие инструменты, вложенные за ним.Щелкните инструмент Elliptical Marquee Tool во всплывающем меню, чтобы выбрать его:
Многие инструменты Photoshop расположены за другими инструментами на панели «Инструменты».
После того, как вы выбрали инструмент Elliptical Marquee Tool, он появится вместо инструмента Rectangular Marquee Tool на панели инструментов. Чтобы вернуться к инструменту Rectangular Marquee Tool, вам нужно нажать и удерживать инструмент Elliptical Marquee Tool, затем выбрать инструмент Rectangular Marquee Tool из всплывающего меню:
Какой бы инструмент Marquee Tool вы ни выбрали ранее, он появится на панели «Инструменты».
Вы можете легко переключаться между инструментами прямоугольной и эллиптической области с клавиатуры, хотя то, как именно вы это сделаете, будет зависеть от того, как у вас все настроено в настройках Photoshop. К каждому инструменту на панели инструментов можно получить доступ, нажав определенную букву на клавиатуре. Инструменты прямоугольной и эллиптической области можно выбрать, нажав букву M , и для переключения между ними вы либо снова нажимаете M , либо вам нужно будет нажать Shift + M .Опять же, это зависит от того, как вы его настроили в настройках.
На ПК вы найдете опцию Preferences в меню Edit в верхней части экрана. На Mac вы найдете его в меню Photoshop . В разделе General (раздел Tools в Photoshop CS6 и CC) найдите параметр под названием Use Shift Key for Tool Switch . Если этот параметр отмечен, вам нужно добавить клавишу Shift для переключения между двумя инструментами Marquee (а также другими инструментами на панели «Инструменты», которые используют одно и то же сочетание клавиш).Снимите флажок, если вы предпочитаете просто использовать клавишу M для переключения между ними. Выбор полностью на ваше усмотрение:
Параметр «Использовать клавишу Shift для переключения инструментов» в настройках Photoshop позволяет управлять тем, как переключаться между вложенными инструментами на панели «Инструменты».
Чертеж овальных выделений
Чтобы нарисовать овальное выделение с помощью инструмента Elliptical Marquee Tool, просто щелкните в точке, где вы хотите начать выделение, затем, удерживая кнопку мыши, перетащите в нужном направлении, пока не получите объект или область, окруженную контуром выделения. .Отпустите кнопку мыши, чтобы завершить выбор. Вот свадебное фото, которое я открыла в Photoshop:
.Улыбающиеся невеста и жених, счастливые помочь нам узнать о выборе.
Я хочу добавить к этой фотографии классический эффект белой виньетки, и инструмент Elliptical Marquee Tool упростит это. Сначала я добавлю новый пустой слой, чтобы я мог создать свой эффект, не повредив исходное изображение. Я сделаю это, щелкнув значок New Layer внизу панели Layers:
Добавьте новый пустой слой, щелкнув значок «Новый слой» на панели «Слои».
Это добавляет новый пустой слой с именем «Слой 1» над фоновым слоем:
Photoshop всегда дает новым слоям общие имена, например «Слой 1».
Я собираюсь заполнить этот новый слой белым цветом с помощью команды «Заливка» в Photoshop. Чтобы выбрать его, я перейду в меню Edit вверху экрана и выберу Fill :
.Команда «Заливка» находится в меню «Правка».
Откроется диалоговое окно «Заливка». Я выберу White в разделе Contents в верхней половине диалогового окна, затем нажму OK, чтобы выйти из диалогового окна и заполнить «Layer 1» белым цветом:
Команда «Заливка» позволяет нам заливать слои или выделенные области цветом.
В этот момент все мое окно документа заполнено белым, закрывая фотографию свадебной пары из поля зрения. Чтобы временно скрыть «Слой 1» и снова увидеть исходную фотографию, я нажимаю значок Layer Visibility (также известный как «глазное яблоко») слева от «Слоя 1» на панели «Слои»:
Вы можете временно включить или выключить слои, щелкнув значок «Видимость слоя».
Теперь, когда я вижу исходное изображение, я начну свой эффект виньетирования с рисования овальной области вокруг свадебной пары.Я выберу инструмент Elliptical Marquee Tool на панели инструментов, как мы видели ранее, и щелкну где-нибудь в верхнем левом углу фотографии, чтобы отметить место, где я хочу начать выделение. Затем, удерживая кнопку мыши нажатой, я потащу вниз к правому нижнему углу фотографии. Когда я перетаскиваю, вокруг пары в центре изображения появляется овальный контур:
Щелкните и удерживайте в том месте, где вы хотите начать овальное выделение, затем перетащите в нужном направлении, чтобы нарисовать контур выделения.
Изменение положения выделенных областей при их рисовании
Если вы следите за своей собственной фотографией, вы, вероятно, только что заметили одно из больших различий между использованием инструментов прямоугольной и эллиптической области. С помощью инструмента Rectangular Marquee Tool угол выделения всегда остается в том месте, где вы щелкнули, чтобы начать выделение, независимо от того, насколько велико выделение, которое вы растягиваете. С инструментом Elliptical Marquee Tool все становится немного сложнее. Поскольку эллиптические формы скруглены без углов, контур выделения перемещается все дальше и дальше от места, на котором вы изначально щелкнули, когда вы вытягиваете выделение.Это может сделать практически невозможным начать выбор именно с того места, которое вам нужно.
К счастью, тот же трюк для изменения положения выделений, когда вы их рисуете с помощью инструмента Rectangular Marquee Tool, работает с инструментом Elliptical Marquee Tool. Просто удерживайте пробел , когда вы рисуете овальное выделение, и перетаскивайте мышью, чтобы переместить его на место, затем отпустите клавишу пробела и продолжайте перетаскивать его. Скорее всего, вы обнаружите, что вам нужно переместить выделение несколько раз, когда вы его рисуете, поэтому просто каждый раз удерживайте клавишу пробела, перетаскивайте контур выделения на место, затем отпустите клавишу пробела и продолжайте перетаскивать выделение.
Когда вы будете довольны размером, формой и расположением овального выделения, отпустите кнопку мыши, чтобы завершить его. Теперь мы можем видеть эллиптический контур выделения, окружающий пару на фотографии:
Вокруг свадебной пары появляется овальный контур выделения.
Растушевка выделенного фрагмента
Сейчас я собираюсь использовать овальное выделение, которое я создал с помощью инструмента Elliptical Marquee Tool, чтобы выбить центр сплошного белого слоя, создав эффект виньетки.Единственная проблема заключается в том, что по умолчанию края выделения жесткие, и что мне действительно нужно для создания эффекта виньетки, так это мягкий плавный переход между выделенными и невыделенными областями фотографии. Мы можем смягчить края выделения в Photoshop, «растушевывая» их, и мы делаем это, перейдя в меню Select в верхней части экрана, выбрав Modify , а затем выбрав Feather :
Вы найдете различные способы изменить выбор в меню «Выбор».
Это вызывает диалоговое окно выбора перьев Photoshop. Я собираюсь установить значение Feather Radius примерно на 30 пикселей, что должно быть достаточно большим, чтобы дать мне плавную область перехода между белыми краями виньетки и парой в центре фотографии. Точное значение, которое вы используете для своего изображения, будет зависеть от размера вашей фотографии и, вероятно, потребует некоторых проб и ошибок, прежде чем вы получите его точно:
Растушевка выделения смягчает края выделения.
Я нажимаю ОК, чтобы выйти из диалогового окна. Photoshop растушевывает края выделения для меня, хотя на самом деле мы не увидим эффекта растушевки, пока не сделаем что-нибудь с выделением, как мы собираемся сделать. Я собираюсь снова щелкнуть значок видимости слоя на «Layer 1», чтобы вернуть сплошную белую заливку:
Когда слой в настоящее время скрыт, глаз внутри значка «Видимость слоя» также скрыт.
Это снова заполняет окно документа белым цветом, позволяя легко увидеть созданный нами контур выделения:
При повторном включении «Слоя 1» окно документа снова заполняется сплошным белым цветом.
Наконец, чтобы завершить эффект виньетки, я просто нажимаю Delete (Win) / Backspace (Mac) на клавиатуре, чтобы удалить область белого внутри контура выделения. Чтобы удалить контур выделения, поскольку он мне больше не нужен, я щелкаю в любом месте окна документа с помощью инструмента Elliptical Marquee Tool. Обратите внимание на плавный переход между белыми краями и фотографией в центре благодаря растушевке, которую мы применили:
Инструмент Elliptical Marquee Tool упростил создание этого классического фотоэффекта.
Инструмент Elliptical Marquee Tool позволил легко нарисовать овальное выделение и создать эффект виньетки. Но что, если нам нужно нарисовать круговое выделение? Мы посмотрим на это дальше!
Плагин шорткодов, действий и фильтров: ошибка в шорткоде [ ads-basics-middle ]
Рисование круговых выделений
Elliptical Marquee Tool также позволяет нам легко рисовать выделения в форме идеального круга. Фактически, как мы видели с инструментом Rectangular Marquee Tool, когда мы ограничили его до идеального квадрата, есть два способа нарисовать круг с помощью Elliptical Marquee Tool.Один из способов — установить некоторые параметры на панели параметров вверху экрана.
Вот открытая мной фотография луны. Допустим, я хочу выбрать луну, чтобы добавить ее на другую фотографию. Поскольку форма Луны круглая (по крайней мере, такой, какой она кажется нам, землянам на двухмерной фотографии), инструмент Elliptical Marquee Tool — очевидный выбор для ее выбора:
Инструмент Elliptical Marquee Tool — лучший инструмент для выбора лун, планет и других круглых небесных тел.
Всякий раз, когда у вас выбран инструмент Elliptical Marquee Tool, на панели параметров будут отображаться параметры, специально предназначенные для этого инструмента, и по большей части параметры такие же, как и в случае с инструментом Rectangular Marquee Tool. Один из вариантов называется Style , и по умолчанию он установлен на Normal, что позволяет нам рисовать любую эллиптическую форму, которую мы хотим. Чтобы ограничить форму выделения идеальным кругом, измените параметр стиля на Фиксированное соотношение . По умолчанию Photoshop устанавливает для значений Ширина и Высота на панели параметров значение 1 , что ограничивает соотношение сторон ширины к высоте выделенного фрагмента до 1: 1, создавая идеальный круг:
Параметры инструментов прямоугольной и эллиптической области практически идентичны.
Чтобы нарисовать круговое выделение вокруг луны, я нажимаю и удерживаю кнопку мыши где-нибудь над левым верхом луны, чтобы установить начальную точку, затем перетаскиваю вниз в правый нижний угол, пока не выберу луну . Когда я вытягиваю выделение, оно будет ограничено идеальным кругом благодаря параметрам, которые мы установили на панели параметров. К сожалению, я столкнусь с той же проблемой здесь, когда контур выделения перемещается все дальше и дальше от моей начальной точки, когда я вытягиваю выделение, поэтому мне нужно будет несколько раз удерживать пробел , чтобы переместить выделение. как я это рисую.Когда я закончу, я отпущу кнопку мыши, чтобы завершить выбор:
Пробел — ваш друг при попытке выделить объекты с помощью инструмента Elliptical Marquee Tool. Удерживайте ее, чтобы перемещать выделенные области при их рисовании.
Сочетание клавиш
Хотя технически нет ничего плохого в изменении настроек на панели параметров, чтобы ограничить контур выделения кругом, это может быстро расстроить, потому что Photoshop не устанавливает автоматически для параметра Стиль обратно значение Нормальный, когда вы готово, а это значит, что вам придется всегда менять его самостоятельно, иначе вы все равно будете в режиме фиксированного соотношения при следующей попытке нарисовать эллиптическое выделение.
Лучший способ ограничить выделение кругом — просто удерживать нажатой клавишу Shift во время рисования. Так же, как добавление клавиши Shift ограничит прямоугольное выделение квадратом при использовании инструмента Rectangular Marquee Tool, оно превратит выделение в идеальный круг с помощью Elliptical Marquee Tool.
Однако имейте в виду, что порядок, в котором вы делаете что-то, важен. Щелкните и начните перетаскивать выделение, затем удерживайте клавишу Shift, чтобы ограничить выделение кругом, и продолжайте перетаскивание.Когда вы закончите, отпустите кнопку мыши, чтобы завершить выбор, затем отпустите клавишу Shift. Если вы не соблюдаете правильный порядок, вы можете получить неожиданные результаты.
Рисование выделений из центра
Вы также можете рисовать эллиптические выделения от центра наружу, что часто является более простым способом работы с инструментом Elliptical Marquee Tool. Просто щелкните в центре объекта или области, которую нужно выбрать, затем удерживайте нажатой клавишу Alt (Win) / Option (Mac) и продолжайте перетаскивание.Как только вы нажмете и удерживаете клавишу Alt / Option, то место, на котором вы изначально щелкнули, станет центральной точкой выделения, а по мере продолжения перетаскивания выделение будет расширяться во всех направлениях от этой точки.
Опять же, порядок, в котором вы делаете важные вещи. Щелкните и перетащите, чтобы начать выделение, затем нажмите и удерживайте Alt / Option, чтобы ограничить выделение кругом и продолжить перетаскивание. Когда вы закончите, отпустите кнопку мыши, чтобы завершить выбор, затем отпустите клавишу Alt / Option.
Вы также можете растянуть круговое выделение из его центра. Просто добавьте к сочетанию клавиш Shift . Щелкните и перетащите, чтобы начать выделение, затем нажмите и удерживайте Shift + Alt (Win) / Shift + Option (Mac), чтобы ограничить выделение кругом и выдвинуть выделение из его центра. Продолжайте перетаскивать выделение, и когда вы закончите, отпустите кнопку мыши, чтобы завершить его, затем отпустите клавиши Shift и Alt / Option:
Используйте Shift + Alt (Win) / Shift + Option (Mac), чтобы нарисовать круговое выделение из его центра с помощью инструмента Elliptical Marquee Tool.
Теперь, когда у меня выбрана луна, я открою вторую фотографию, на этот раз ночного города, и когда оба изображения будут открыты в отдельных окнах документов, я выберу Photoshop Move Tool на панели инструментов:
Выбор инструмента «Перемещение».
Выбрав инструмент «Перемещение», я удерживаю кнопку Alt (Win) / Option (Mac), затем щелкаю внутри выделения и перетаскиваю луну на второе изображение. Удерживание клавиши Alt / Option здесь указывает Photoshop создать копию луны, а не вырезать ее из фотографии:
Выделив луну, я могу использовать инструмент «Перемещение», чтобы перетащить ее на другую фотографию.
Поскольку луна выглядит слишком большой для второго изображения, я нажму Ctrl + T (Win) / Command + T (Mac), чтобы вызвать команду Photoshop Free Transform , чтобы изменить ее размер, удерживая Shift ключ вниз, когда я перетаскиваю угловые ручки внутрь. Это ограничивает соотношение ширины и высоты луны, поэтому я случайно не искажаю ее форму, когда меняю ее размер:
Перетаскивание маркеров Free Transform для изменения размера луны.
Вы также можете использовать команду «Свободное преобразование» для перемещения объектов внутри окна документа, просто щелкнув внутри ограничительной рамки «Свободное преобразование» и перетащив объект в новое место.Думаю, я перенесу луну в верхнюю правую часть башни. Чтобы выйти из команды Free Transform, я нажму Enter (Win) / Return (Mac) на моей клавиатуре:
Добавить луну ко второму изображению было легко, когда оно было выделено с помощью инструмента Elliptical Marquee Tool.
Звезды в ночном небе были добавлены с помощью нашего учебника Create A Starry Sky In Photoshop .
Удаление выделенного фрагмента
Когда вы закончили выделение, созданное с помощью инструмента Elliptical Marquee Tool, и оно вам больше не нужно, есть три способа удалить его.Вы можете перейти к меню Select вверху экрана и выбрать Deselect :
Команда «Отменить выбор» в меню «Выбор» может использоваться для удаления выбранных элементов.
Вы также можете использовать более быстрое сочетание клавиш Ctrl + D (Win) / Command + D (Mac). Или, не снимая выделения с инструмента Elliptical Marquee Tool, просто щелкните в любом месте окна документа, чтобы удалить выделение.
Видео: кадрирование изображения по форме
Используйте инструменты кадрирования в PowerPoint, чтобы обрезать и удалять ненужные части изображений или обрезать изображение по размеру формы.
Обрезка изображения по форме
Если вы хотите изменить контур изображения и придать ему форму (например, круг или звезду), используйте инструменты обрезки на вкладке ИНСТРУМЕНТЫ ИЗОБРАЖЕНИЯ ФОРМАТ .
Выберите изображение (или изображения), которое вы хотите обрезать.
Если вы обрезаете много изображений одновременно, вы должны использовать одну и ту же форму для всех из них.Чтобы кадрировать до разных форм, кадрируйте каждое изображение по одному
На вкладке ИНСТРУМЕНТЫ ИЗОБРАЖЕНИЯ ФОРМАТ щелкните Обрезать > Обрезать до формы , а затем выберите нужную форму.
Обрезать по фигуре или заполнить ее
В качестве заливки фигуры можно использовать изображение. Просто щелкните фигуру, к которой вы хотите добавить изображение, затем в разделе ИНСТРУМЕНТЫ ДЛЯ РИСОВАНИЯ на вкладке ФОРМАТ щелкните Стили формы > Заливка формы > Изображение и выберите нужное изображение.
Щелкните изображение, которое вы хотите внутри фигуры.
Щелкните ИНСТРУМЕНТЫ ИЗОБРАЖЕНИЙ > ФОРМАТ > Размер и щелкните стрелку под Обрезать . Если вы не видите вкладки Работа с изображениями и Формат, убедитесь, что вы выбрали изображение.
Нажмите Заполните или Подходит .
Заливка устанавливает размер изображения в соответствии с высотой или шириной фигуры, в зависимости от того, что больше. Это заполнит фигуру изображением.
Fit устанавливает размер изображения таким образом, чтобы высота и ширина изображения соответствовали границам фигуры. Это позволит максимально подогнать изображение к форме.Некоторые области фигуры могут остаться пустыми.
Когда вы закончите, нажмите ESC.
Хотите больше?
Обрезать картинку
Вы можете улучшить изображение, придав ему другую форму. Быстрый способ сделать это — использовать Crop to Shape .
Сначала выберите картинку на слайде.
Затем найдите вкладку ИНСТРУМЕНТЫ ИЗОБРАЖЕНИЯ ФОРМАТ , которая появляется при выборе изображения. Щелкните FORMAT .
На вкладке ФОРМАТ в группе Размер щелкните стрелку под Обрезать и укажите на Обрезать до формы .
Это открывает галерею фигур, где вы можете выбрать форму для изображения.
Ищите форму, которая хорошо сочетается с изображением и ориентацией изображения.Для этого изображения давайте попробуем прямоугольник с закругленными углами.
Эта форма прекрасно работает, вырезая небольшую часть изображения и придавая ему закругленные углы.
Обратите внимание, что Crop to Shape сохраняет соотношение сторон изображения, то есть пропорции его высоты к ширине.
Чтобы поэкспериментировать с другой формой, просто щелкните стрелку под Crop и укажите на Crop to Shape .
Давайте поищем совершенно другую форму.А как насчет звезды?
Интересно, но я думаю, что он слишком сильно вырезает изображение, особенно центральную фигуру.
Я нажму Отменить , чтобы вернуться к форме прямоугольника со скругленными углами, которая лучше соответствует этому изображению.
Теперь, когда изображение все еще выбрано и отображается вкладка FORMAT , я сделаю небольшое форматирование изображения.
Например, я нажимаю Граница изображения и выбираю цвет границы.
Затем я снова нажимаю Picture Border , наведу указатель на Weight и увеличу ширину границы до 4 ½ пункта, чтобы она была более заметной.
Это приятный простой акцент.
Если вам нужно более сложное форматирование изображения, вот быстрый способ его применить и использовать Обрезать по форме .
Вернемся к исходной картинке.
На этот раз, прежде чем использовать Обрезать до формы , я выделю изображение, нажмите ФОРМАТ и нажмите Еще , чтобы открыть галерею стилей изображения .
Стили галереи сочетают в себе разные вещи — тип формы изображения, цвета и стили границ, а также такие эффекты, как отражения и тени.
Я найду стиль изображения, который мне нравится, например этот, с белой рамкой и тенью в перспективе, и нажму, чтобы применить его.
Затем, не снимая выделения с изображения, я нажимаю стрелку Crop , указываю на Crop to Shape и выбираю прямоугольник с закругленными углами.
После этого процесса я быстро получил более сложный стиль изображения, затем я выбрал желаемую форму, используя Crop to Shape .
Для получения дополнительных сведений см. Краткое содержание курса и поэкспериментируйте с PowerPoint.
компас, рисующий квадрат Фотография, картинки, изображения и сток-фотография без роялти. Изображение 7352397.
компас, рисующий квадрат Фотография, картинки, изображения и сток-фотография без роялти. Изображение 7352397. M L XLТаблица размеров
| Размер изображения | Идеально подходит для |
| S | Интернет и блоги, социальные сети и мобильные приложения. |
| M | Брошюры и каталоги, журналы и открытки. |
| л | Плакаты и баннеры для дома и улицы. |
| XL | Фоны, рекламные щиты и цифровые экраны. |
Используете это изображение на предмете перепродажи или шаблоне?
Распечатать Электронный Всесторонний
4272 x 2848 пикселей | 36.2 см x 24,1 см | 300 точек на дюйм | JPG
Масштабирование до любого размера • EPS
4272 x 2848 пикселей | 36,2 см x 24,1 см | 300 точек на дюйм | JPG
Скачать
Купить одиночное изображение
6 кредитов
Самая низкая цена
с планом подписки
- Попробовать 1 месяц на 2209 pyб
- Загрузите 10 фотографий или векторов.
- Нет дневного лимита загрузок, неиспользованные загрузки переносятся на следующий месяц
221 ру
за изображение любой размер
Цена денег
Ключевые слова
Похожие изображения
Нужна помощь? Свяжитесь с вашим персональным менеджером по работе с клиентами
@ +7 499 938-68-54
Мы используем файлы cookie, чтобы вам было удобнее работать.